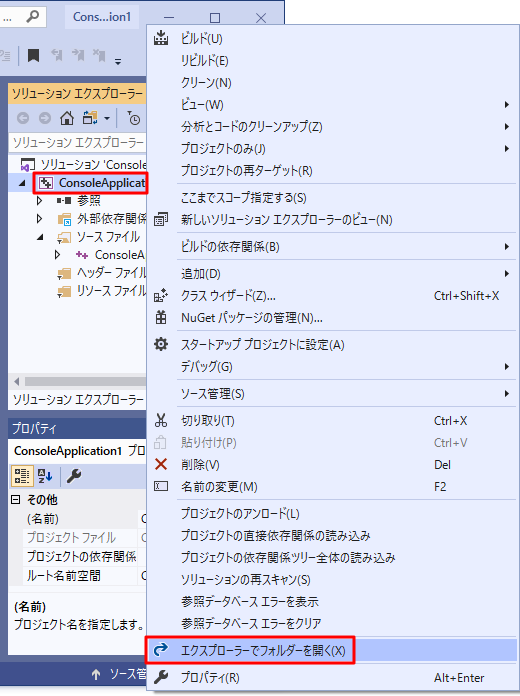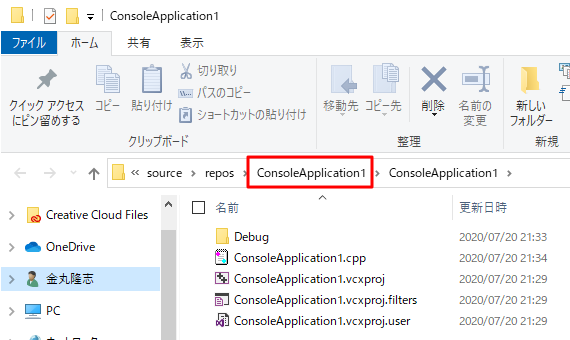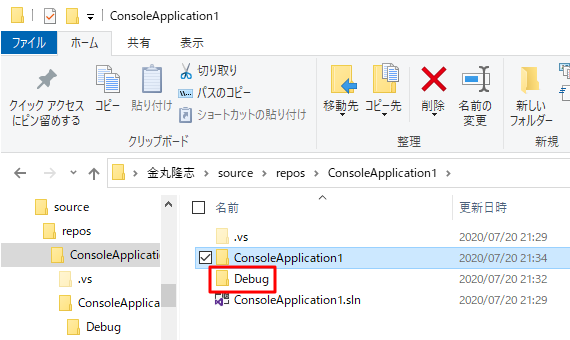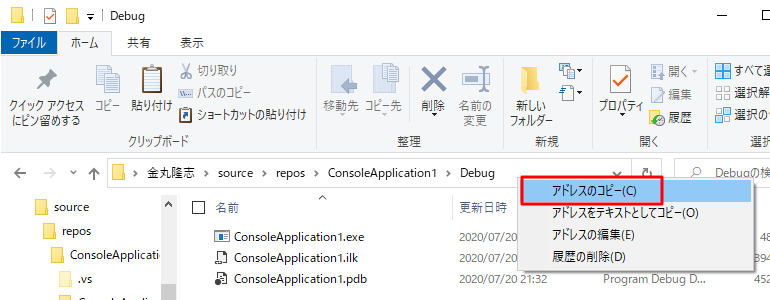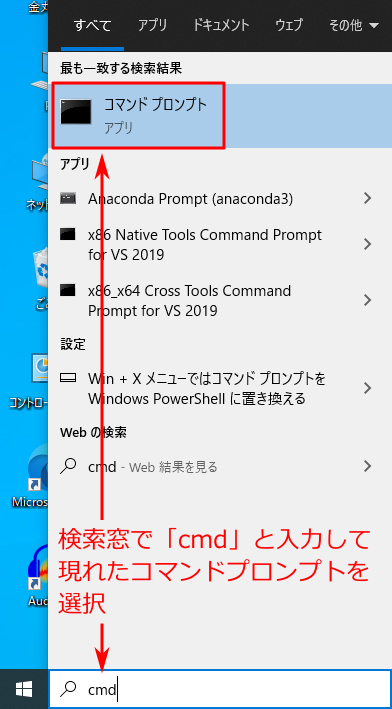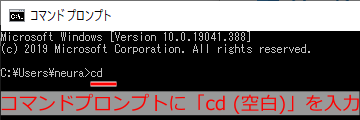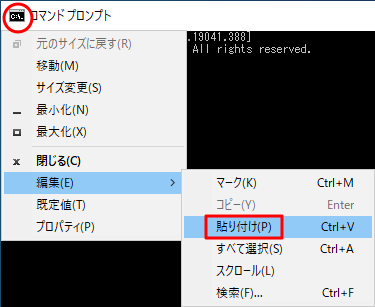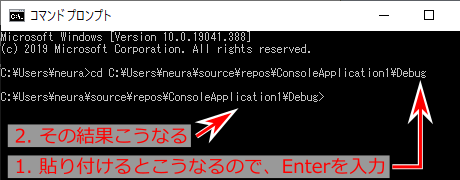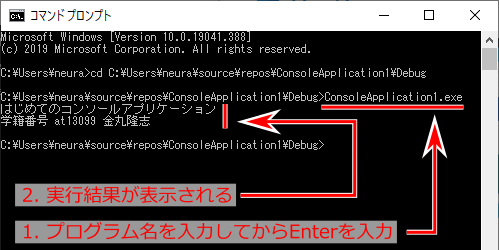第二回-02 プログラムを実行するとはどういうことか
さて、第一回演習では自分でコンソールプログラムを作成して実行することまでできた。
しかし、「第二回-01 用語を正しく覚えよう」において
「C/C++ プログラムをビルドして実行ファイル (exe ファイル) を作成する」と学んだのだが、
Visual Studio を操作しているだけでは本当に実行ファイルができているのか
よくわからないかもしれない。
そこで、学習のためここではできた実行ファイル (exe ファイル) を自分で実行してみよう。
やや面倒な作業であるし、毎回必要な作業では決してないのだが、コンピュータの働きを理解する上で一度は経験しておくことを勧める。
まず、できた実行ファイル (exe ファイル) を見つけてみよう。
まず、「第一回-03 初めての C/C++ プログラミング(コンソールアプリケーション編)」で作成したプロジェクトを開き、
下図のように、ソリューションエクスプローラーのプロジェクト名の上でマウスを右クリックし、
「エクスプローラーでフォルダーを開く」を選択しよう。
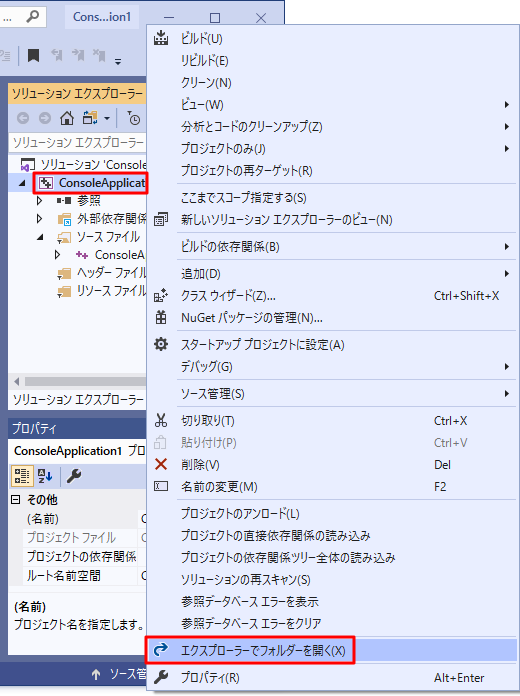
すると、以下のようにプロジェクトが存在するフォルダが開く。
ここで、アドレスバーにおいて、左から一つ目の「ConsoleApplication1」(プロジェクト名)をクリックしよう。
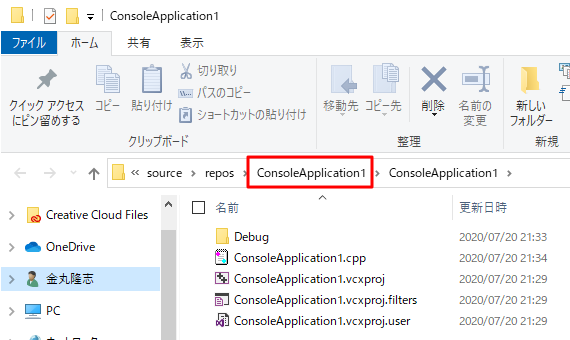
すると、以下のように .sln ファイルのあるフォルダにたどり着くので、今度は「Debug」フォルダをダブルクリックして中に入ってみよう。
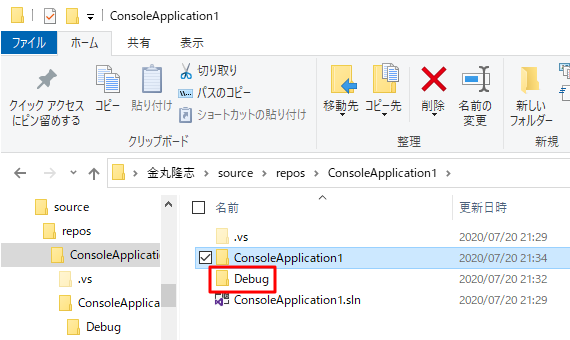
すると、下図のようなフォルダにたどり着く。ここに CosoleApplication1.exe があるのが見えるので、
確かに拡張子 exe の実行ファイルが出来ていることがわかる。
しかし、この exe ファイルをダブルクリックして実行しても、
何が起こったのか分からないはずである。
これは、コンソールアプリケーションはマウスでダブルクリックするのではなく、異なる実行方法をするものだからである。
その実行方法を解説する。
まず、下図のようにエクスプローラーのアドレス部でマウスを右クリックし、「アドレスのコピー」を選択しよう。
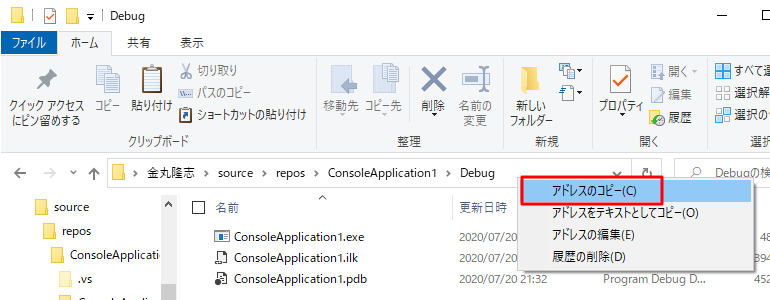
次に、コピーしたアドレスの貼り付け先となるコマンドプロンプトを起動しよう。
Windows の検索窓で「cmd」と入力したときに現れる「コマンドプロンプト」をクリックしよう。
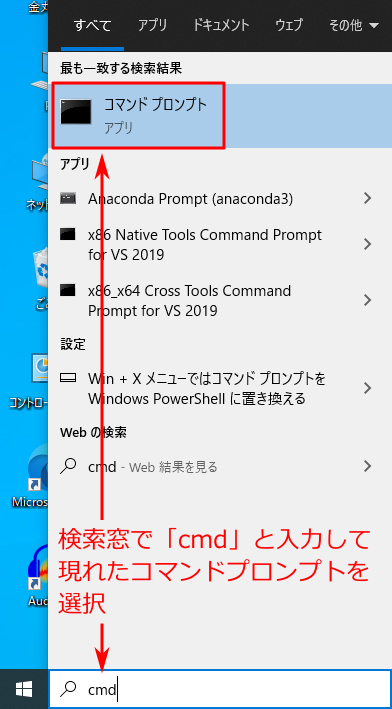
すると、下図のようにコマンドプロンプトが現れるので、そこに「cd (空白)」と入力しよう。
これは、「cd」と入力したあと半角スペースを一つ入力する、という意味である。
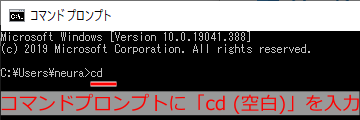
次に、コマンドプロンプトの左上のアイコンを左クリックし、「編集」→「貼り付け」を選択しよう。
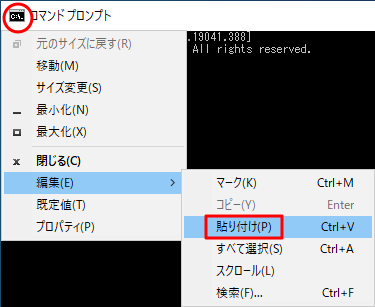
すると、先程アドレス欄からコピーしたアドレスが下図のように貼り付けられる。
その結果「cd (アドレス)」というコマンドが完成する。「cd」と「(アドレス)」の間に半角スペースが入っていることに注意すること。
そして、そのままキーボードで Enter キーを入力する。
コマンドは「(アドレス)のフォルダに移動する」という意味になるので、
コマンドプロンプト上で実行ファイル ConsoleApplication1.exe のある位置に移動したことになる。
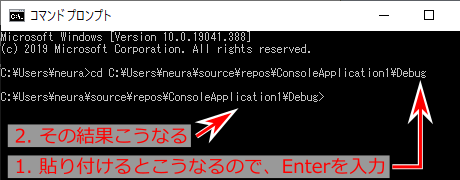
そして、下図のように「 ConsoleApplication1.exe 」と入力し Enter キーを入力しよう。
すると、プログラムの実行結果がコンソールに表示される。
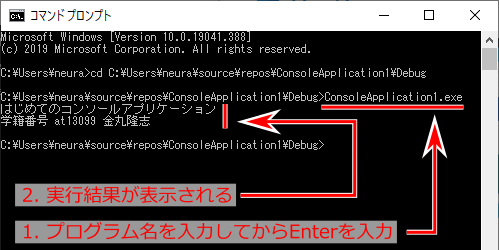
つまり、コンソールアプリケーションの正しい実行方法は、
「コマンドプロンプトで実行ファイル名を記述しEnterキーを入力する」
ということだった、というわけである。
そして、そのためにはコマンドプロンプト上でフォルダの移動も必要になることも体験してもらった。
さて、以上のような手続きが Visual Studio で「デバッグなしで開始」を実行したときに行われていたというわけである。
これで、「第二回-01 用語を正しく覚えよう」において
「C/C++ プログラムをビルドして実行ファイル (exe ファイル) を作成する」と説明されたていたことを確認できた。
←第二回-01 用語を正しく覚えよう
/
第二回-03 コンピュータ上の数値の表現 (1) 0 を含む正の整数の2進数による表現→
非情報系学生のための C/C++ 入門に戻る