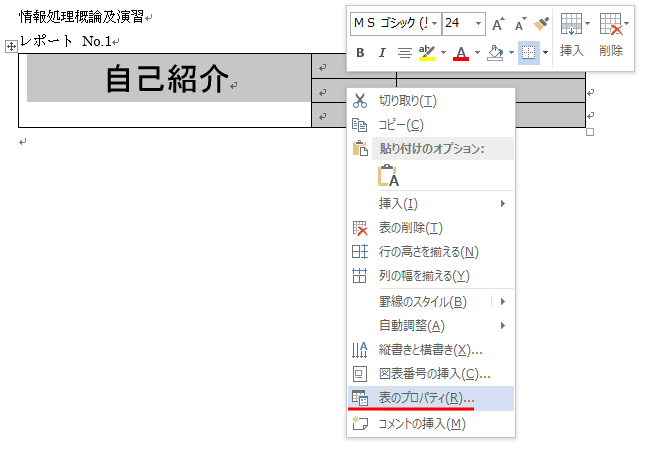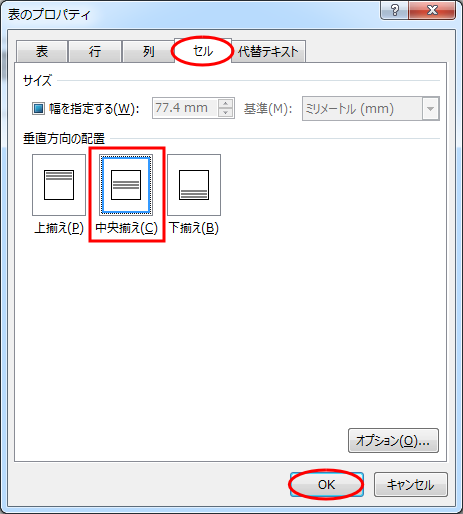Word-03: 罫線による表の作成
このページでは、Word でしばしば用いられる表の作成法について学ぼう。課題に直結するので丁寧に演習を行うこと。
表を作成する練習として、下図にあるような表を作成することを目標にしよう。
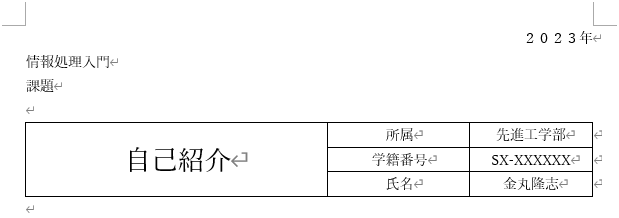
そのための準備として、Word で新規のファイルを作成し、以下のような3行を記述しよう。

そして、「2023年」の行だけ右揃えとしよう。前ページで学んだ内容を早速用いていることに注意すること。

それができたら、「課題」の2行下にカーソルを配置する。
そして、以下のように「挿入」タブから「表」アイコンをクリックし、3 行 x 3 列 になるような位置でマウスをクリックする。
すると、図のように 3 行 x 3 列の表がカーソル位置に挿入される。

表によって作成された一つ一つの項目を「セル」と言う。
必要な表を作成するには、左端の3つのセルを結合しなければならない。
そのための方法を学ぼう。
まず、マウスの左ボタンを押しながらマウスを移動することで、結合したい3つのセルを選択することができる。
その状態で「表ツール」の「レイアウト」タブから「セルの結合」をクリックする。
なお、「セルの結合」ボタンの大きさは、Word のウインドウサイズにより変化するが気にする必要はない。
Wordのバージョンによっては、「表ツール」の「レイアウト」タブは、「タブ一覧の右の方にある『レイアウト』タブ」だったり、
「テーブルレイアウト」タブだったりするので、臨機応変に読み替えて欲しい。
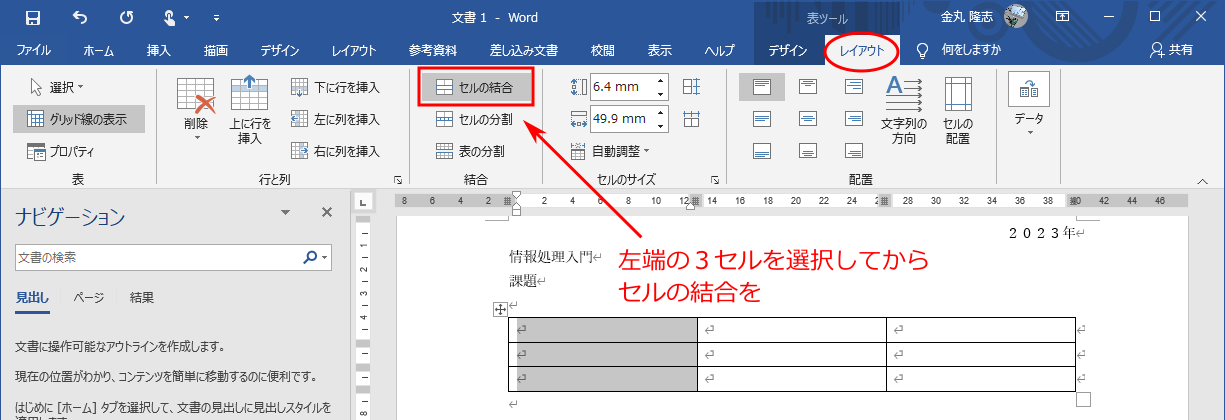
すると、下図のように3つのセルが結合して一つのセルになる。

次に、表の区切り線の位置を移動するにはマウスで区切り線をつかんで (ドラッグして) 移動すれば良い。
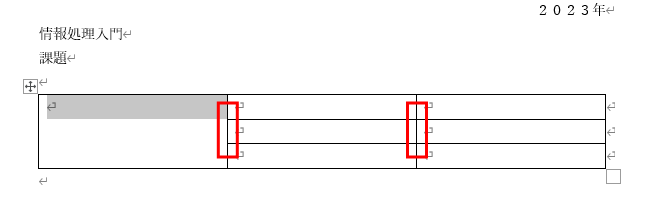
以下のように左端のセルを大きくし、中央と右端のセルの幅を小さくする。

仕上げに、セル内の文字の配置の設定を行おう。
結果がわかりやすくなるよう、左端のセルに「自己紹介」と記入しておこう。
さらに、下図では「自己紹介」のフォントサイズを 20 とした。

そして表のセル全体を選択し、「表ツール」の「レイアウト」タブ中の、下図に示されたアイコンをクリックしよう。
これは、セル内の文字を、縦方向と横方向の両方に対して中央揃えする働きがある。
Wordのバージョンによっては、「表ツール」の「レイアウト」タブは、「タブ一覧の右の方にある『レイアウト』タブ」だったり、
「テーブルレイアウト」タブだったりするので、臨機応変に読み替えて欲しい。
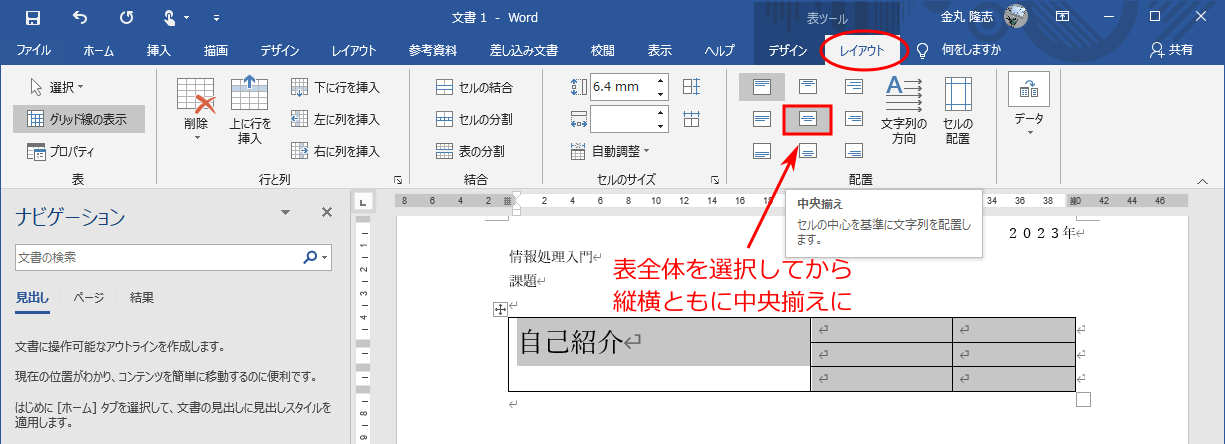
その結果、全てのセルが中央揃えになった。
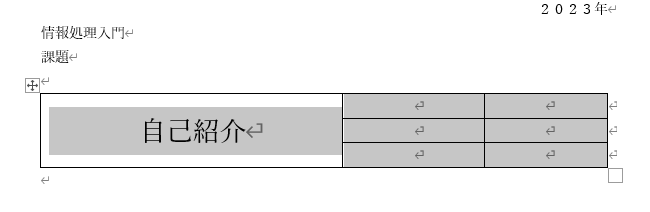
あとは、残りのセルにも文字を記入して行けば良い。学籍番号と氏名は自分のものとすること。
これで完成である。
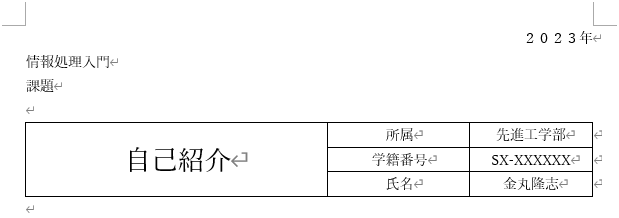
以上の演習に対していくつかの補足を述べていく。
作成した表を削除したくなったときは、まずカーソルを表の中に置き、
下図のように「表ツール」の「レイアウト」タブから「削除」アイコンをクリックし「表の削除」を選択すればよい。
Wordのバージョンによっては、「表ツール」の「レイアウト」タブは、「タブ一覧の右の方にある『レイアウト』タブ」だったり、
「テーブルレイアウト」タブだったりするので、臨機応変に読み替えて欲しい。
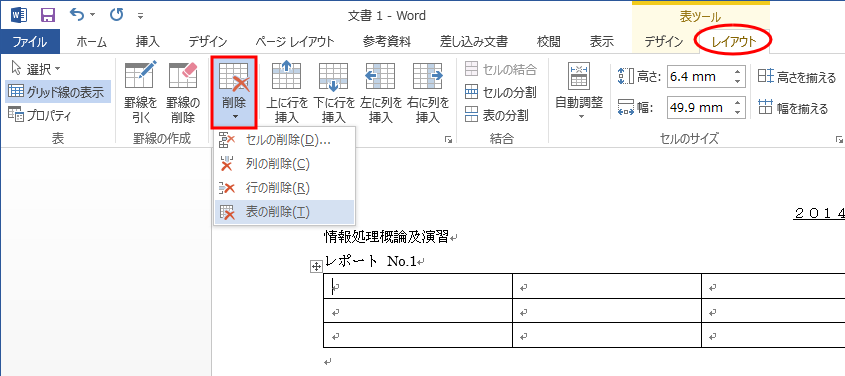
表のセルの大きさを調整するための最も簡単な方法は、上で体験したように
表の罫線をマウスで直接つかんで移動する方法であった。
他にも、ルーラーを用いて調整することもできる。
ルーラーとは、図のように「表示」タブの「ルーラー」チェックボックスをチェックすることで現れる
文書の上と左に現れる目盛りである。
表の罫線の位置に目印があるので、これを移動することで表の調整ができる。

この場合、Shift キーを押しながらマウス移動、Ctrl キーを押しながらマウス移動
などとしてみると、結果が異なる。
自分の求める結果が得られる移動方法を探してみよう。
ただし、上図の目盛り上にある△などの印を動かしてしまうとトラブルの元であるので注意しよう。
(次回以降にの△の意味やルーラーの詳しい使用法を学ぶ)
ルーラーでのセルの調整は、「よけいなものを触るとトラブルの元」という意味で、上級者向けかも知れない。
セル内の文字の配置は、「レイアウト」タブのボタンから行った。それ以外の文字の配置変更方法を紹介する。
まず、セル内に記述した文章はそれ自体で段落を構成するので、
Word-02: 文字書式と段落書式で学んだ段落の文字列の配置法が使える。
すなわち、4つのボタン  による横方向の揃えである。
による横方向の揃えである。
ただし、それだけでは縦方向の揃えができない。縦方向の揃え方には以下の方法がある。
まず、セル内でマウスの右ボタンをクリックし、「表のプロパティ」を選択する。
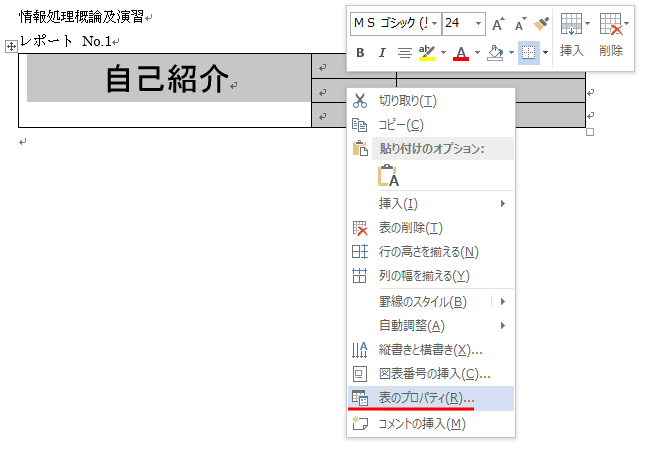
すると、「表のプロパティ」ダイアログが現れる。
下図のように「セル」タブをクリックし、「中央揃え」を選択し、OKする。
これでそのセル内では縦方向に中央揃えされるようになる。
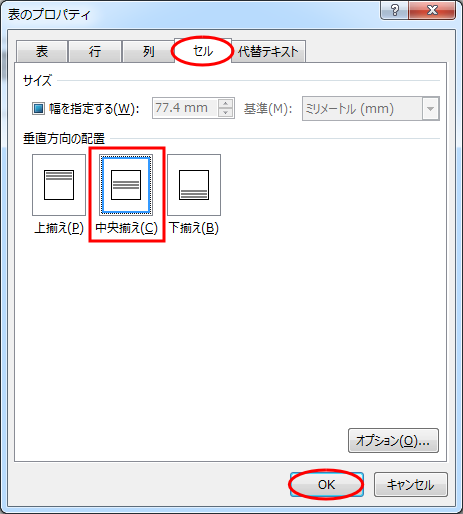
←Word-02: 文字書式と段落書式、書式のコピーと貼り付け/
Word-04: 検索・置換、インデント→
Microsoft Office の基礎に戻る
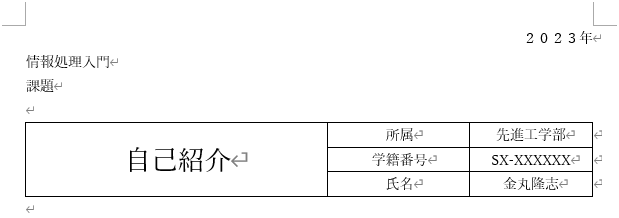



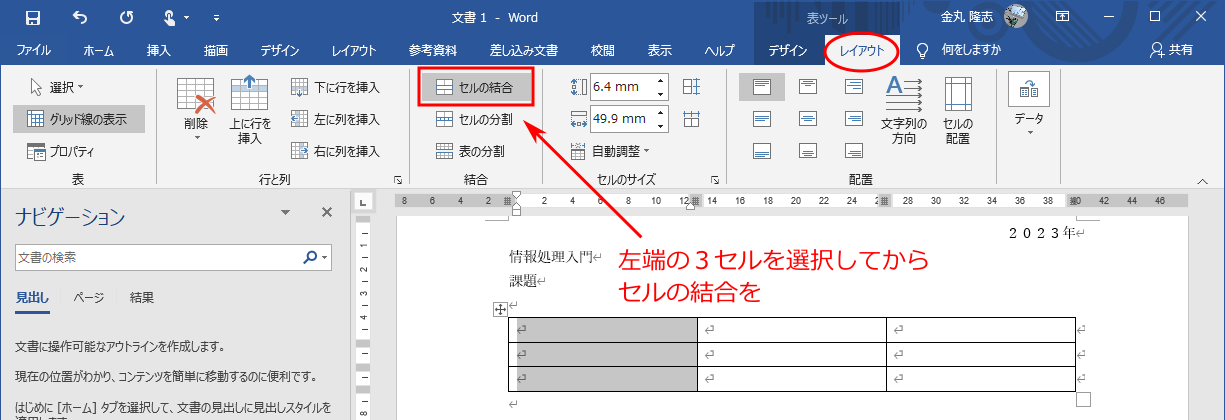

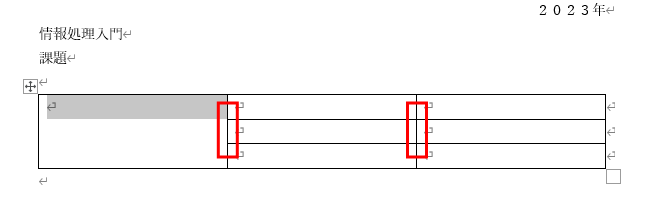


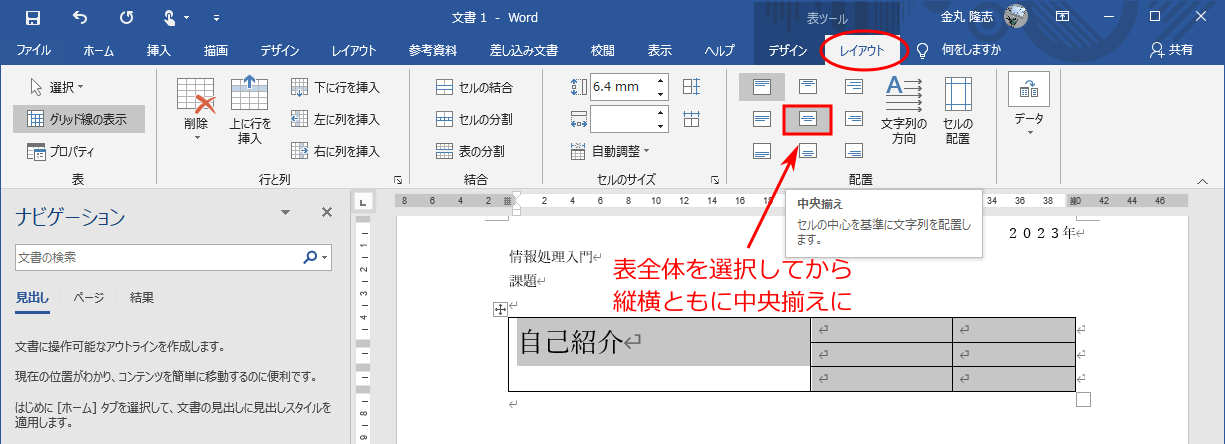
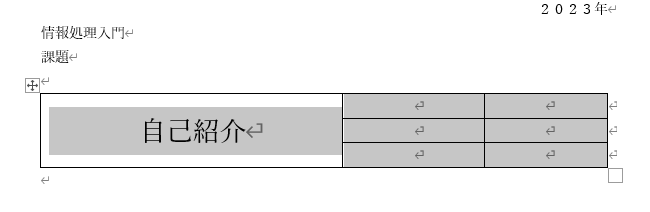
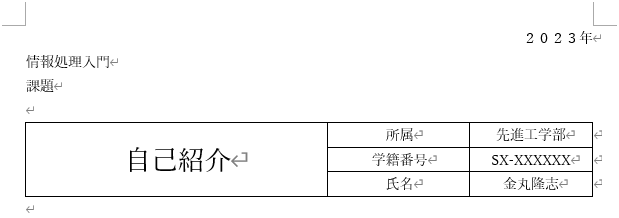
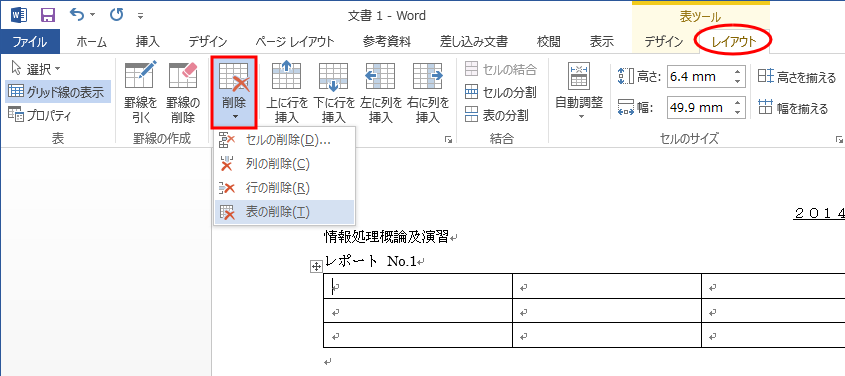

 による横方向の揃えである。
による横方向の揃えである。