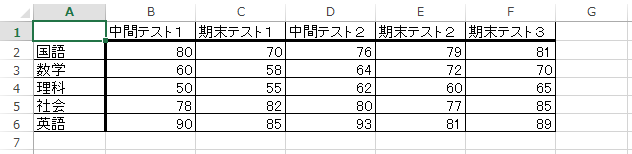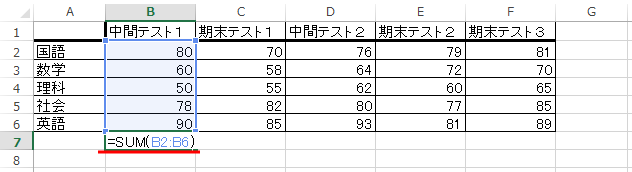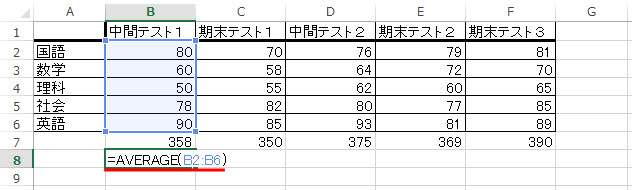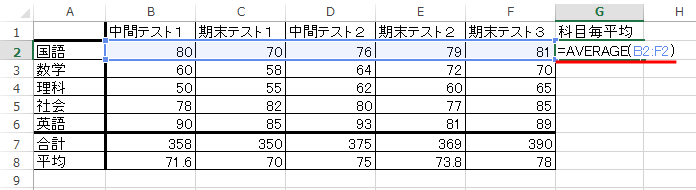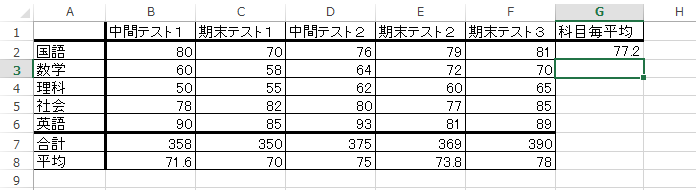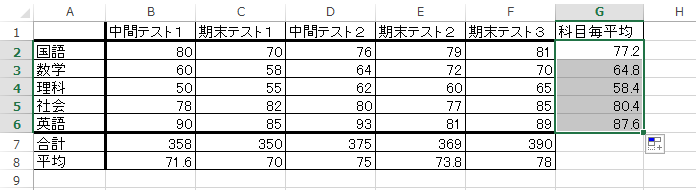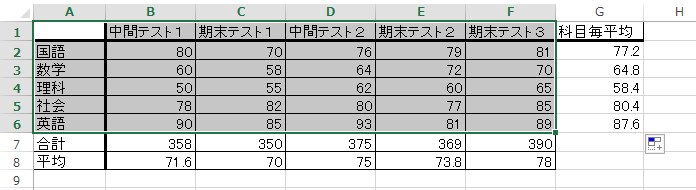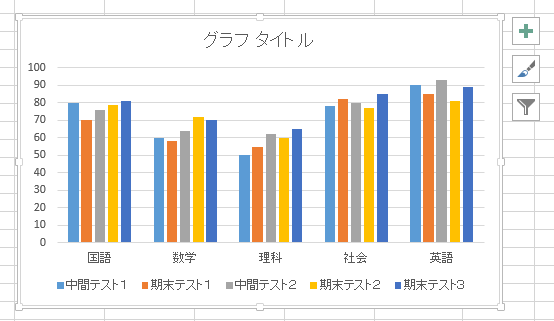Excel-09: SUM 関数と AVERAGE 関数
ここまで、数学や物理で用いられる数式を題材に、グラフを作成することを学んで来た。
一方、表計算ソフトである Excel は、成績管理などの事務処理にも広く用いられる。
このページでその手法を学ぶ。
特に、SUM 関数と AVERAGE 関数は事務処理のみならず、
数学の問題でも利用可能である非常に便利な関数であるので確実に習得して欲しい。
まず、results.xlsx という名前の Excel ファイルをダウンロードして欲しい。
このファイルを開くと、以下のような (個人の) 成績表が現れる。
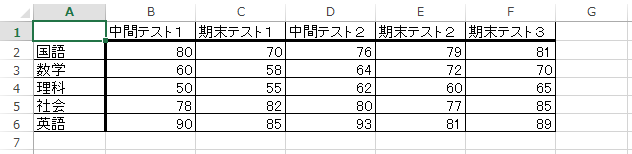
このような成績表があった場合、合計点や平均点を求めることはしばしば行われる。
練習として、「中間テスト1」における「国語」、「数学」、「理科」、「社会」、「英語」の合計点を求めてみよう。
今まで学んだように、「=B2+B3+B4+B5+B6」を記述すれば合計点は出るのであるが、
これでは科目数が増えたときに式の記述が大変である。
Excel では「B2 から B6 まで足す」ということを表すために SUM という関数が存在し、
下図のようにセルB7に「=SUM(B2:B6)」と記述してみよう。
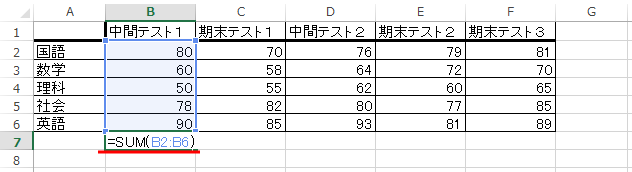
Enter キーを押して確定すると合計点が表示される。

もちろん、これをコピーして横方向に貼り付けると(オートフィルでもよい)、
それぞれのテストでの合計点が計算される。下図の通りである。

同様な関数に AVERAGE 関数がある。これは合計ではなく平均点を計算してくれる。
セルB8に 「=AVERAGE(B2:B6)」と記述してEnterすると、
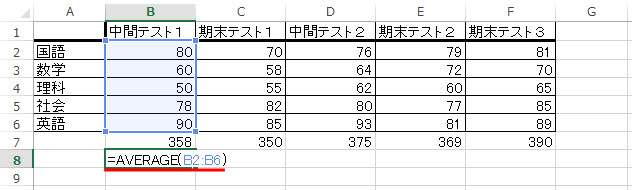
結果は以下の通り。


もちろん、SUM 関数や AVERAGE 関数は、縦 (列) 方向だけではなく、
行 (横) 方向にも使える。
以下の図はそのような例になっている。
セルG2に「=AVERAGE(B2:F2)」と記述してEnterすると…
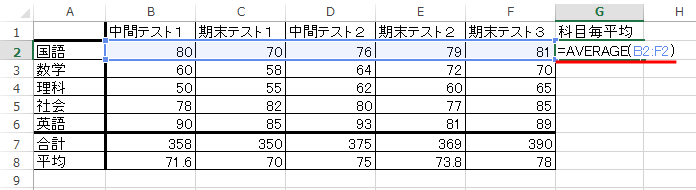
下図のように結果が表示される。
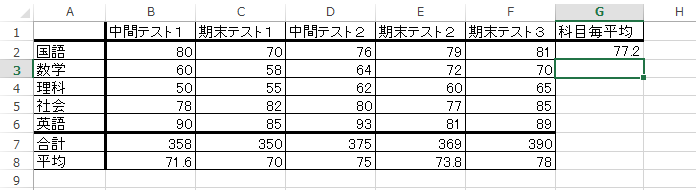
そして、その結果をオートフィルすると、各教科の平均点が求められる。
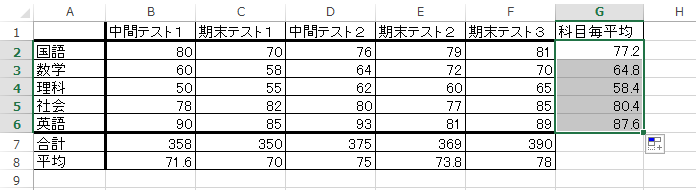
この SUM 関数、AVERAGE 関数は Excel でしばしば利用される。
もちろん、上でみた成績表を元にグラフを作成することができる。
ただし、皆さんが今まで学んだのは「横軸と縦軸にそれぞれ数字が割り当てられるグラフ (散布図)」であり、
これは数学や物理で主に用いられるグラフであった。
一方、以下で作成するグラフは横軸には数字が用いられないグラフであるため、若干の注意が必要である。
(このようなグラフでの横軸は「項目」を表す)
以下で具体的に見てみよう。
まず、成績表をマウスで選択しよう。ただし、下図のように合計点や平均点は選択範囲に含めない。
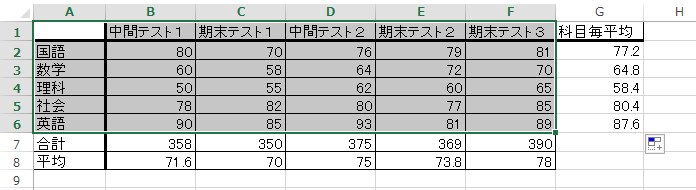
そしてリボンの「挿入」タブから「縦棒」→「2-D縦棒 (集合縦棒)」を選択すると、グラフが現れる。
見て分かるように、横軸が数字ではなく項目を表す文字(中間テスト1、期末テスト1…)になっている。
これが今まで描いてきたグラフとの大きな違いである。
ビジネスなどでは、このように「文字列と数字」からなるグラフを描くことが多い。

項目を「テストの種類」ではなく「科目の種類」に変更することもできる。
グラフを選択した状態で下図のように「デザイン」タブの「行/列の切り替え」ボタンをクリックする。

すると、今度は科目を項目としたグラフが表示される。
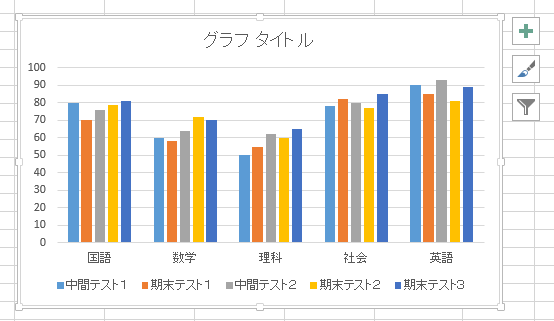
←Excel-08: 理系の論文スタイルでのグラフタイトルの記述/
Excel-09-2: SUM 関数で数列の和を計算する→
Microsoft Office の基礎に戻る