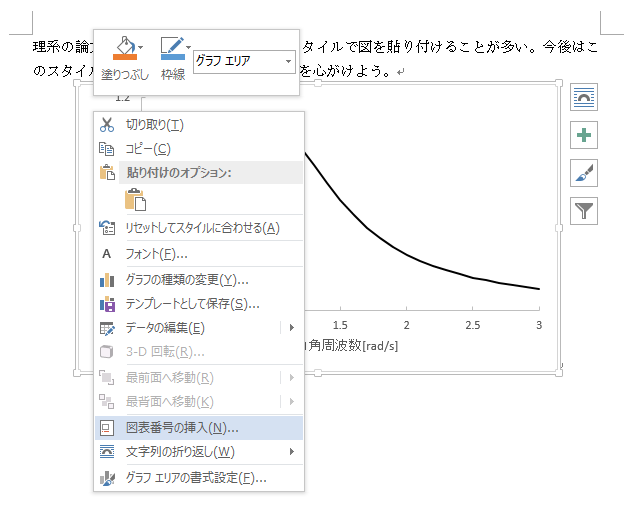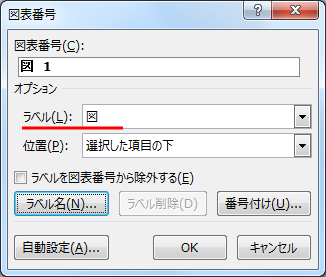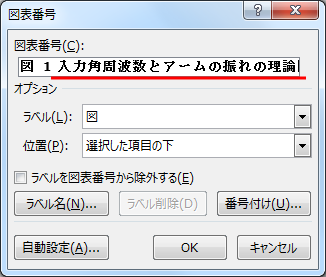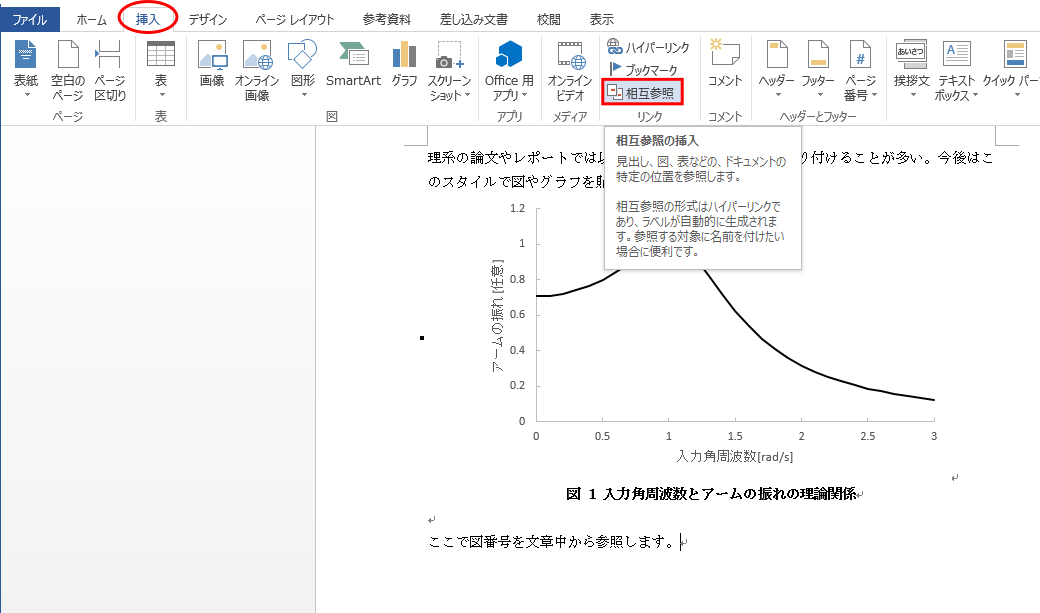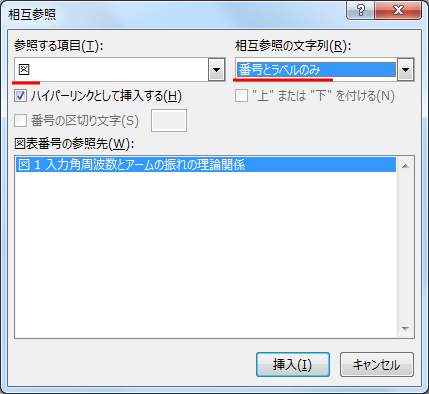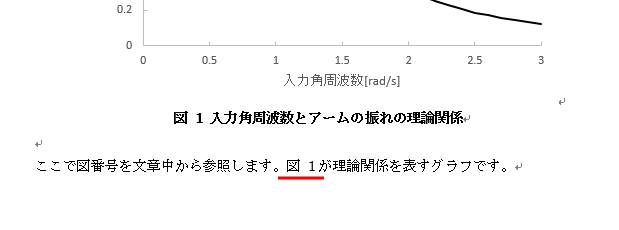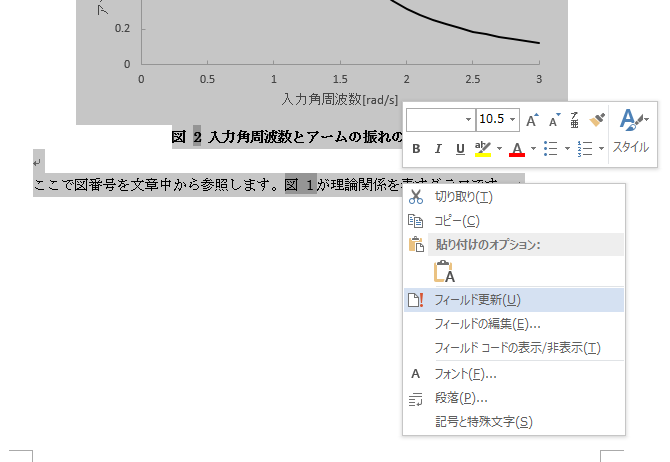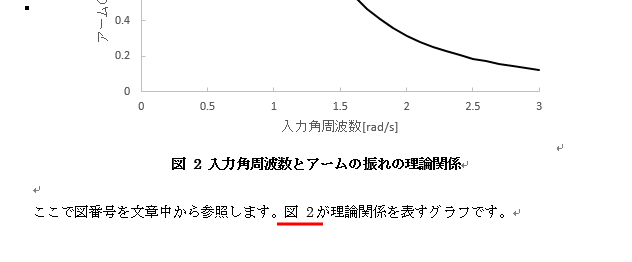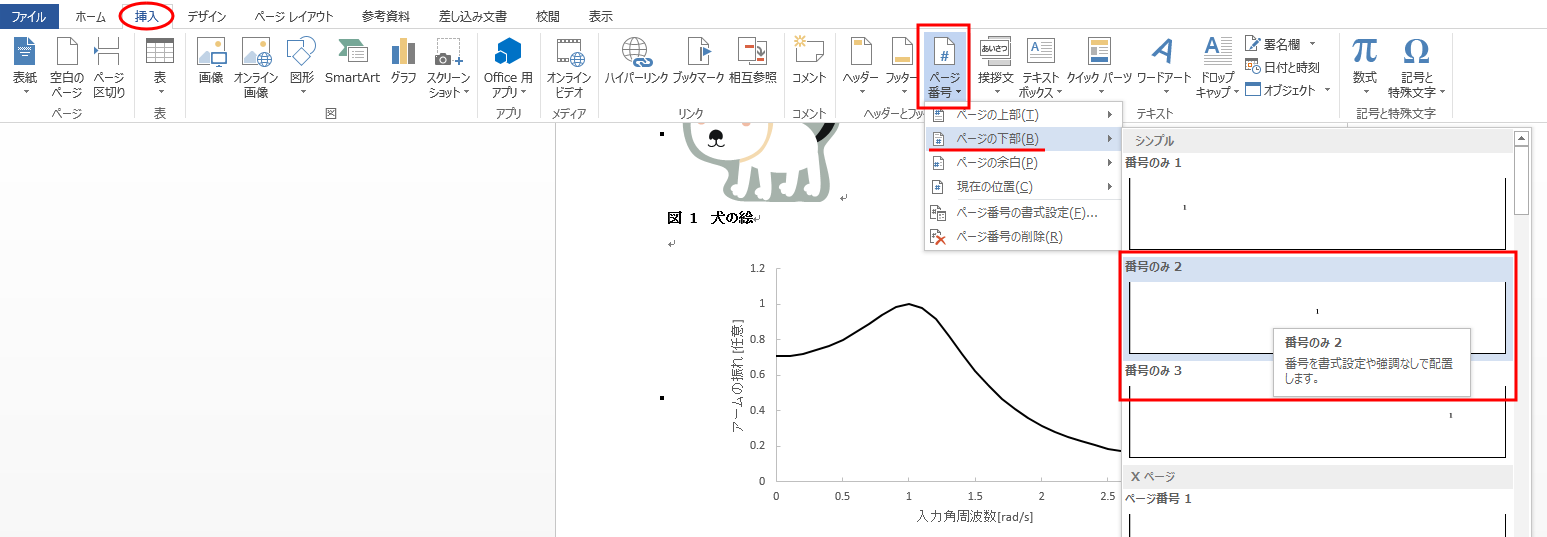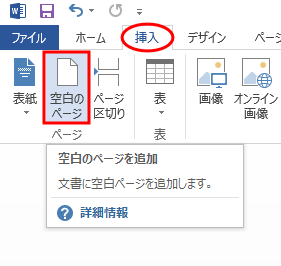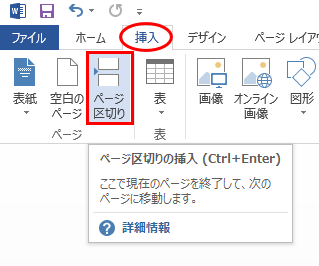Excel-08: 理系の論文スタイルでのグラフタイトルの記述
「Excel-07: 理系の論文スタイルでの Excel グラフの Word への貼りつけ」
にて、Excel グラフの Word への貼り付け方法を学んだ。
このグラフに図番号とタイトルを追加する方法を学ぶ。
さらに、上記以外にも、理系の論文やレポートで図やグラフを挿入する際は
幾つか注意すべき作法がある。
それをここで紹介しよう。
ここで学んだ方法を、是非今後のレポート作成や論文作成の際に活用して欲しい。
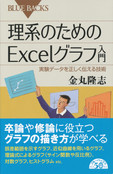 金丸隆志「理系のためのExcelグラフ入門」好評発売中です
金丸隆志「理系のためのExcelグラフ入門」好評発売中です
まず、グラフに図表番号をふり、さらにタイトルを記述する方法を解説しよう。
以下の様に、グラフをシングルクリックして選択した状態で
グラフ上でマウスを右クリックして「図表番号の挿入」を選択する。
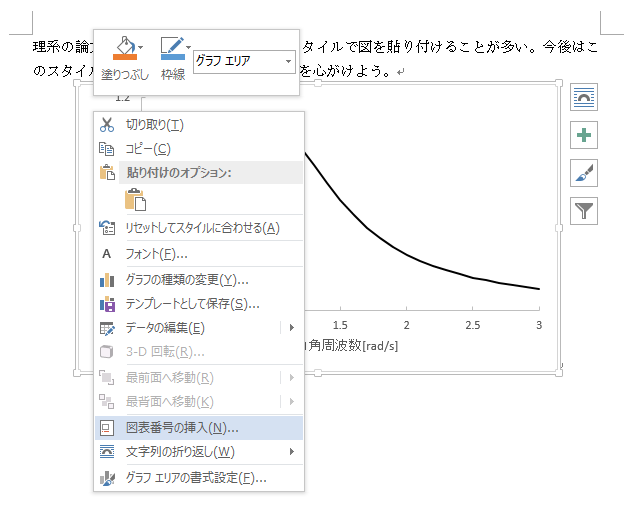
すると、以下のようなダイアログが現れるので、ラベルを「図」に設定する。
もし「図」と言う選択肢がなければ、「ラベル名」ボタンを押し、「図」と記述してOKすれば良い。
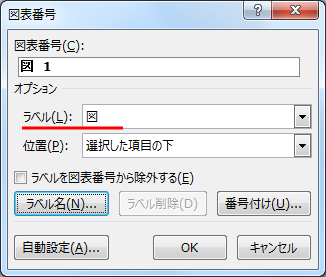
そして、「図表番号」の「図1」の後ろにタイトルを記述する。
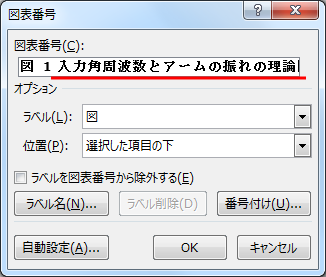
すると、以下の様にグラフに図番号とタイトルが付加される。
今、グラフの配置がデフォルトの「行内」のままの場合、
下図のようにグラフやグラフタイトルを中央揃えにすることができる(Wordの中央揃えの復習)。

ここまでで、図番号をグラフにふるところまではできた。
次にこの「図1」という番号を文章中から参照する方法を学ぶ。
文字通り「図1」とベタに書いてはダメで、
ここでは「相互参照」という機能を使う。
「図1」と書きたい位置にカーソルを移動し、「挿入」タブから「相互参照」を選択。
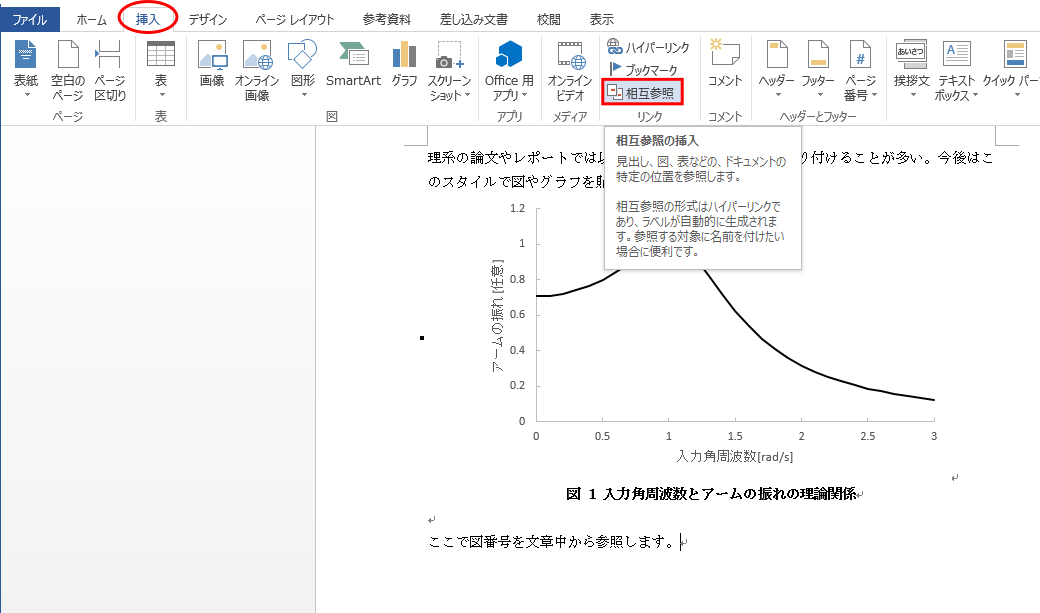
すると、以下のようなダイアログが現れる。ここで
「参照する項目」を「図」に、「相互参照の文字列」を「番号とラベルのみ」として「挿入」をクリックする。
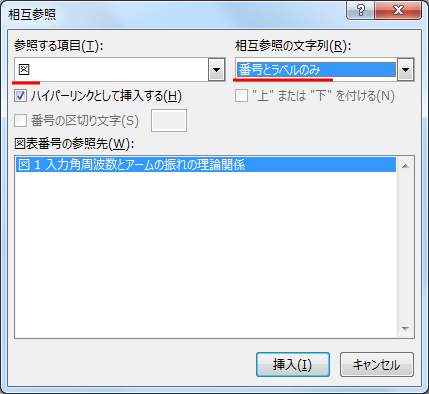
すると、以下のように「図1」という番号が文章中に挿入される。
なお、図ではその後に「が理論関係を表すグラフです。」という文字列を書き足した。
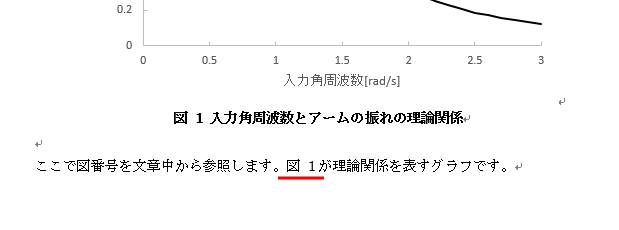
さて、以上で「図番号」機能と「相互参照」機能の使い方を解説した。
若干面倒であったが、今後この機能を積極的に使って欲しい。
ところで、この2つの機能を使う理由はなんだろうか?
それを以下で解説する。
実験やレポートで複数の図を挿入した長い文書を作成する場合、
必ずしもページの順番通りに図を挿入するとは限らない。
完成間際になって「最初の方に図を追加したい」ということはしばしばあるものである。
そういうときに「図番号」機能を使わず、文字通り図番号を「図1」、「図2」、「図3」…と手作業で書いていた場合、
図の挿入に応じて、図番号を全て
「図1」→「図2」、「図2」→「図3」…と書き直さなければならなくなる。
さらに、文章中で「図1は~のグラフである」などと参照していれば、その参照も変更しなければならなくなる。
正しく変更できれば良いだろうが、学生の卒業レポート等を見ると、
「図1が2つある」、「参照先の図番号が間違っている」などの問題があるのが
ほとんどである。
「図番号」機能と「相互参照」機能を正しく用いれば、上記のようなトラブルはなくなる。
その例を以下で見てみよう。上で作成したグラフ混じりの Word ファイルの
先頭に図をさらに追加してみる。
下図は Word のクリップアートを挿入し、
さらに上で学んだ要領で図番号を挿入した例である
(図を右クリックして「図表番号の挿入」であった)。

この図の追加挿入により、さきほどのグラフは「図1」から「図2」に変更になる。
そこで、グラフの図番号を見てみると、以下のように自動的に「図2」に変更されている。
このように、図番号が自動的に変更されるのが「図番号」機能のウリである。

ただし、上図でわかるように、図番号の参照はまだ正しくない。
そのためには参照の更新をしなければならない。
「 Ctrl + A 」で文書全体を選択し、右クリックして「フィールド更新」を
選択すれば、図番号の参照が更新される。
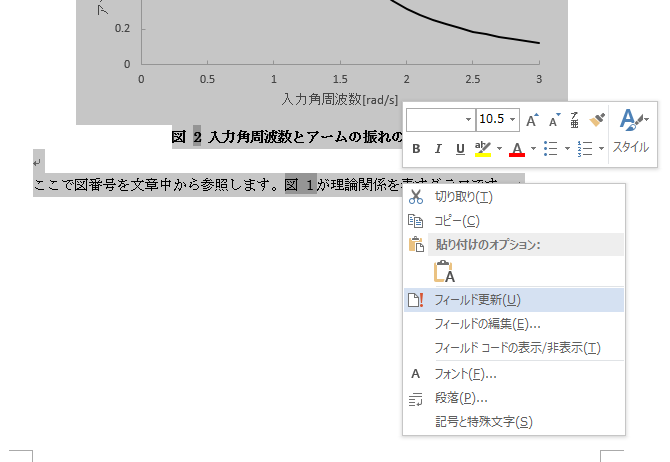
以下の通りである。
以上見た通り、「図1」、「図2」の番号のうち「1」、「2」という数字を
一度も手作業で書かずに
図に番号をふったり、番号を参照したりできるのがポイント。
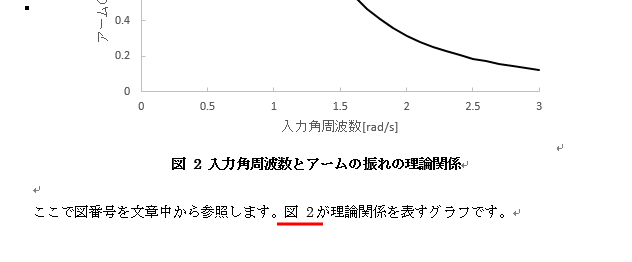
最後に、おまけとしてページ番号と改ページの挿入方法を解説する。
まず、ページ番号である。100ページ近くある卒業レポートに、ページ番号がふられていないことがあった。
2 ページ以上の文書であれば、ページ番号をふる癖をつけよう。
方法は簡単で、「挿入」タブから「ページ番号」→「ページの下部」を選択する。
さらにページ位置を「左」、「中央」、「右」などと選択できるが、「中央」が良いだろう。
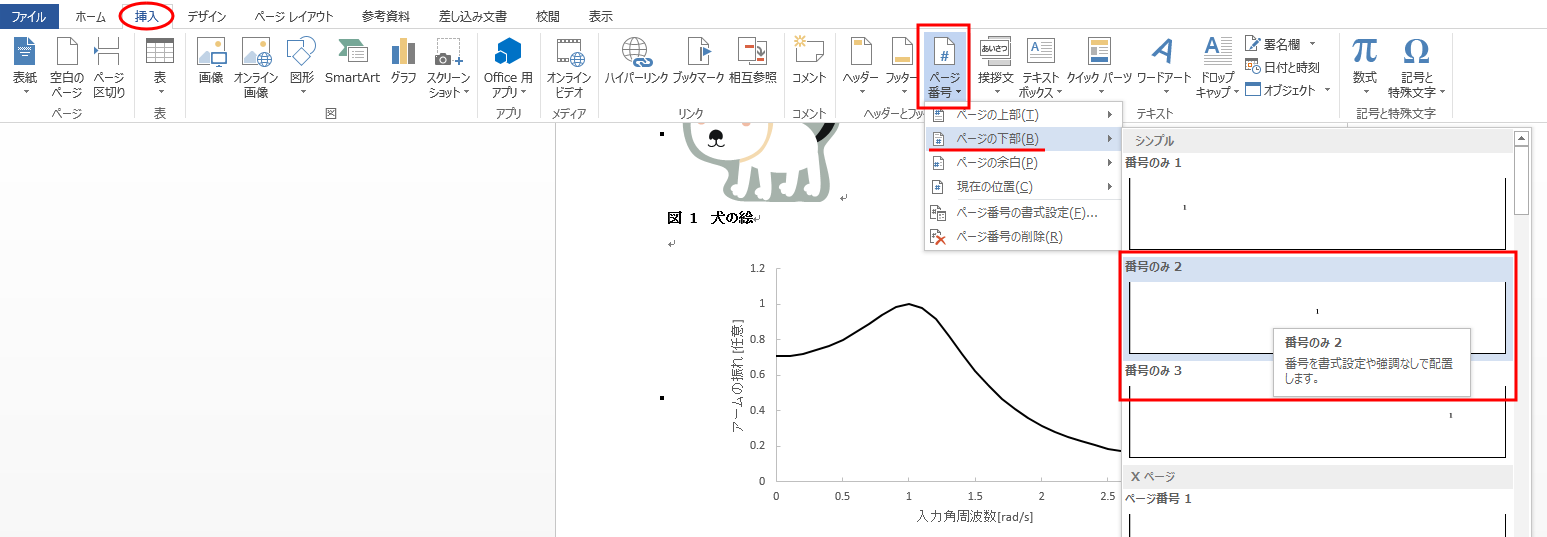
次に、改ページである。これも卒業レポートであるが、
ページを変えたいところで、10行くらいの空行を挿入して
無理矢理改ページしているものがあった。
ページを変えたいときは明示的に改ページを挿入しないと、
後で文章を追加したときに
どんどん改ページ位置がずれてしまうことはわかるであろう。
改ページして新たな用紙から書き始めたいときは下のように「空白のページ」、
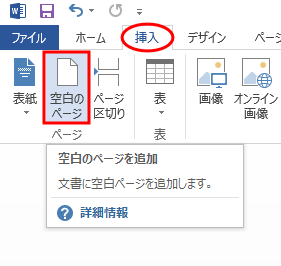
既に次ページがある状況では「ページ区切り」を選択することで
改ページが行われる。
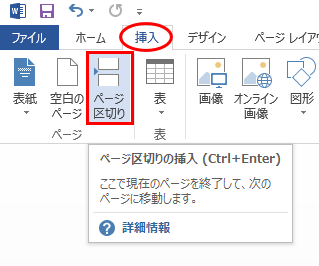
←Excel-07: 理系の論文スタイルでの Excel グラフの Word への貼りつけ/
Excel-08-2: 物理の問題に対する答案を Word と Excel で作ってみよう→
Microsoft Office の基礎に戻る
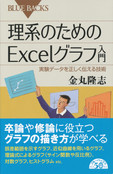 金丸隆志「理系のためのExcelグラフ入門」好評発売中です
金丸隆志「理系のためのExcelグラフ入門」好評発売中です