Excel-07: 理系の論文スタイルでの Excel グラフの Word への貼りつけ
前ページまでで、Excel を用いてグラフを作成する方法を理解した。
ここでは、このグラフを理系のスタイルで Word へ貼り付ける方法について学ぶ。
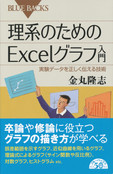 金丸隆志「理系のためのExcelグラフ入門」好評発売中です
金丸隆志「理系のためのExcelグラフ入門」好評発売中です
理系スタイルでグラフをWordに貼り付けた例が下図である。
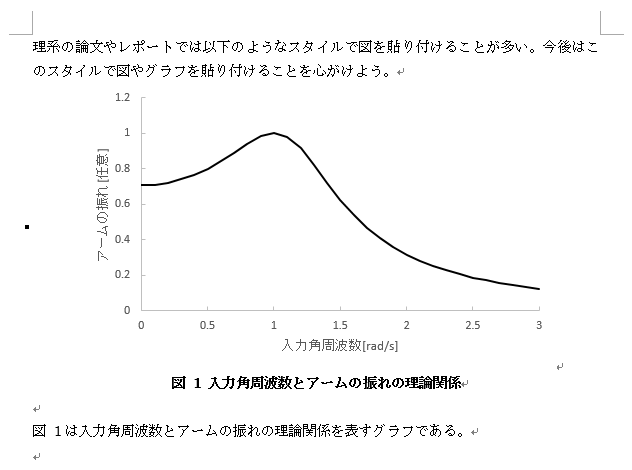
ポイントは
- 図には図番号を図の下につけ、さらに図のタイトルや解説も記述すること
- 図を囲う枠がないこと
この他にも、「図のタイトルは英語で記述する」という分野も存在する。
ここで、上記の図で、どこを Excel、どこを Word で作成しているかの
解説を下図に示す。
グラフそのものが Excel で作成されるのは良いと思うが、
図番号や図のタイトルや解説は Word で作成することに注意して欲しい。
さらに、つけた図番号は文章中から参照することもあり得る。
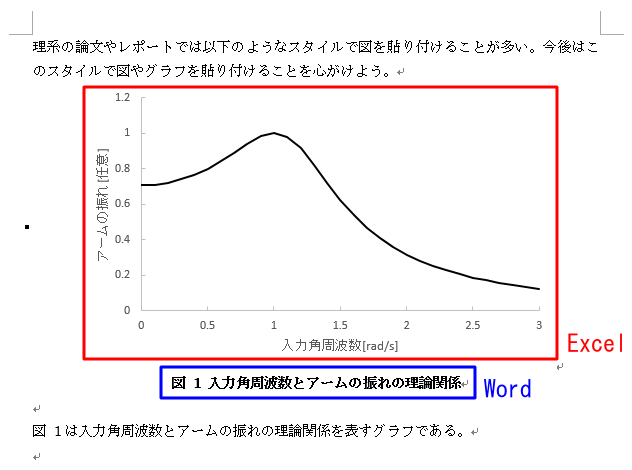
以上を Excel と Word で行う方法を以下で解説する。
グラフをWordに貼り付ける前に、下記を行っておこう。
- Excel上のグラフタイトルの削除 (Word上でつけるため)
- 図を囲う枠の削除
Excel上のグラフタイトルを削除するには、図のように、グラフ要素の「グラフタイトル」のチェックを外すとよい。
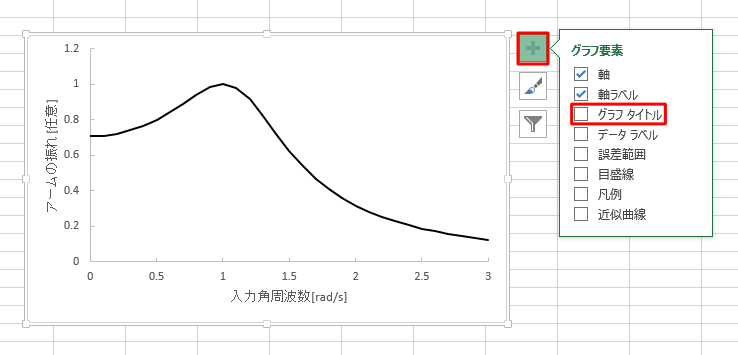
さらに、Excel グラフの四角い枠を削除しておこう (今後、この枠を削除する癖をつけた方が良いかも知れない)。
まず、Excel グラフの余白領域を右クリックし、「グラフエリアの書式設定」
を選択する。

右に現れるグラフエリアの書式設定において、枠線を「線なし」に設定する。

すると、下図のように、グラフ領域とExcelのワークシートの間の枠線がなくなる。

これで準備は整った。
それでは、Excel のグラフを Word に貼り付けよう。
下図のようにグラフの余白上でマウスの右ボタンをクリックし、「コピー」を選択する。
(いつも通り、Ctrl-C でも構わない)

次に、貼り付け先である Word を起動する。そして、以下の図のように
貼り付けたい位置でマウスを右クリックし、貼り付けを選択するのだが、
下図のように貼り付けのオプションとして、5種類のアイコンがあることがわかる。

これらにはそれぞれ次のような意味がある。

|
貼り付け先のテーマを使用しブックを埋め込む
|

|
元の形式を保持しブックを埋め込む
|

|
貼り付け先テーマを使用しデータをリンク
|

|
元の形式を保持しデータをリンク
|

|
図
|
これらの選択肢の上から4つは、以下の二つの選択を含んでいることがわかる。
- 貼り付け先のテーマを使用するか (Word のテーマを使用するか)
- 元の形式を保持するか (Excel のテーマを使用するか)
- ブックを埋め込むか (ExcelのデータをWordに埋め込むか)
- データをリンクするか (ExcelのファイルにWordからリンクするか)
Word のテーマを使用する場合、デフォルトでは下の図のように、軸ラベルや軸の数字が明朝体になる。

一方、Excelのテーマを使用する場合、Excelでのフォント(デフォルトではゴシック)が使われる。

個人的には、Excelのテーマを使用し、ブックを埋め込むという
2番目のアイコン が使いやすいと考えている。
が使いやすいと考えている。
なお、5番目のアイコン を用いると、グラフが「図として」貼り付けられ、以後のグラフの調整ができなくなる。
を用いると、グラフが「図として」貼り付けられ、以後のグラフの調整ができなくなる。
「図として」貼り付けるよう指示があった場合以外は使わない方が無難である。
本ページの最後に、貼り付けたグラフの拡大縮小について触れる。
下図の見えるグラフの角の四角形を掴むと、グラフの拡大縮小を行える。
キーボードの Shift キーを押しながらこの操作を行うと、
グラフの縦横比を保ったまま拡大縮小を行える。
また、キーボードの Ctrl キーを押しながらこの操作を行うと、
グラフの中心を固定して拡大縮小が行われる。

また、グラフの周りの文章の配置の仕方は、以下のように
「書式」タブから選択できる。
ここではデフォルトの「行内」のままとする。

次ページでは、グラフのタイトルをWordで書く方法を学ぼう。
←Excel-06: Excel での印刷の設定/
Excel-08: 理系の論文スタイルでのグラフタイトルの記述→
Microsoft Office の基礎に戻る





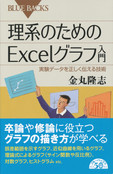 金丸隆志「理系のためのExcelグラフ入門」好評発売中です
金丸隆志「理系のためのExcelグラフ入門」好評発売中です
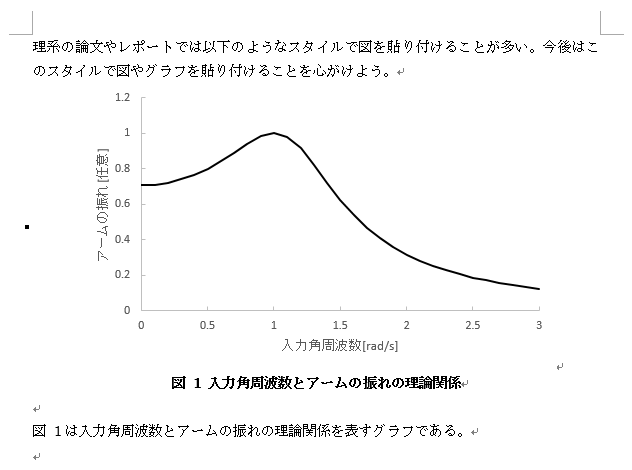
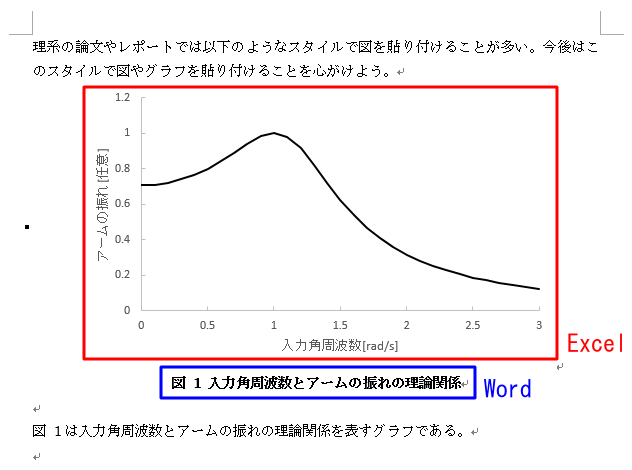
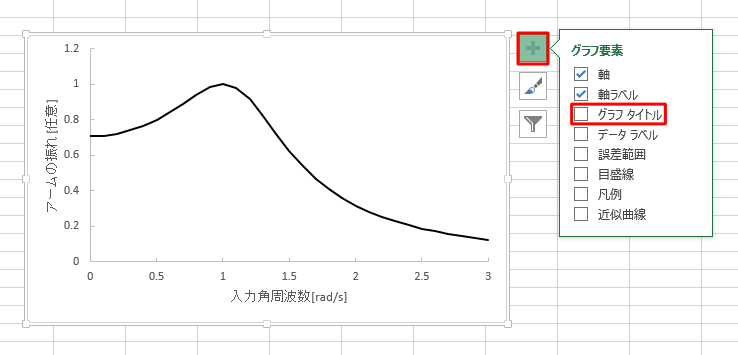












 が使いやすいと考えている。
が使いやすいと考えている。
 を用いると、グラフが「図として」貼り付けられ、以後のグラフの調整ができなくなる。
を用いると、グラフが「図として」貼り付けられ、以後のグラフの調整ができなくなる。
