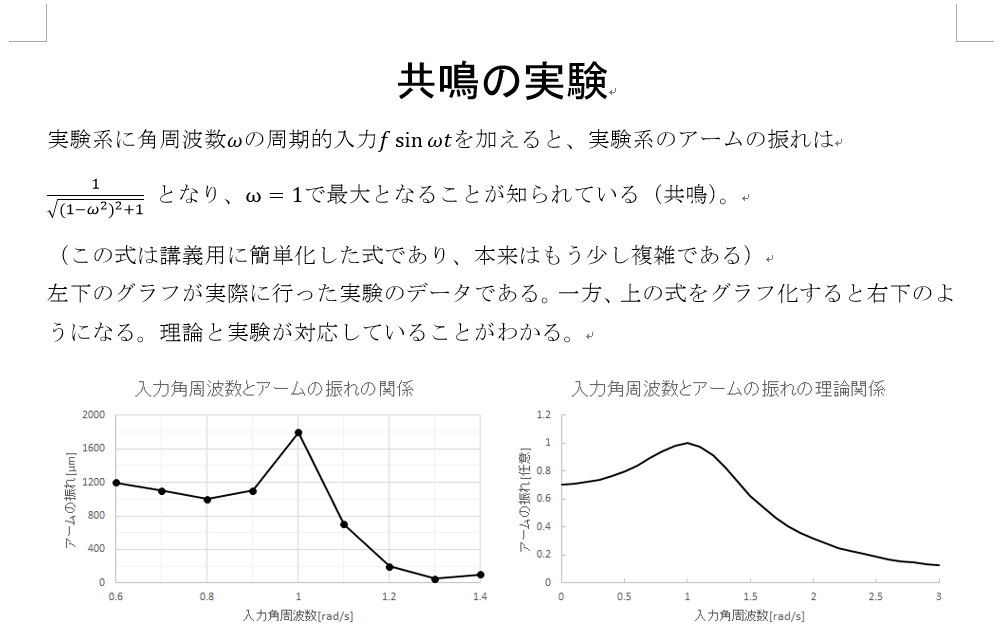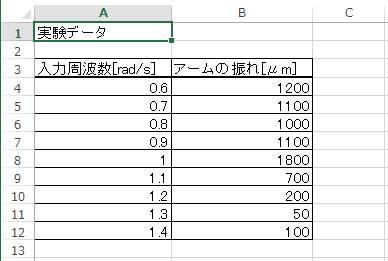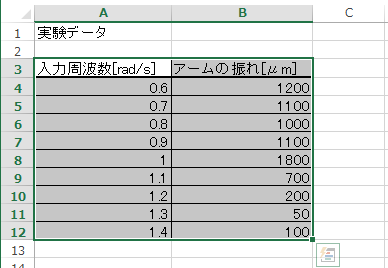Excel-01: Excel を用いたグラフ作成 (実験グラフ作成)
Excel でグラフと言うと、本屋で見かける入門書では事務的な題材を取扱うことが多く (例えば 1 年間の売り上げの推移、など)、
数学や物理で扱うようなグラフの描き方はあまり書かれていないことが多い。
しかし、皆さんは工学系の学生であるので、まず最初に数学や物理で学ぶようなグラフの描き方を知ることが必要である。
ここでの手法を習得すれば、実験レポートや卒業論文の作製に役立つであろう。
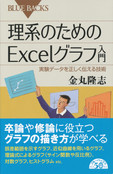 金丸隆志「理系のためのExcelグラフ入門」好評発売中です
金丸隆志「理系のためのExcelグラフ入門」好評発売中です
まず、今日の演習で取扱う内容を描いたの以下の図である。
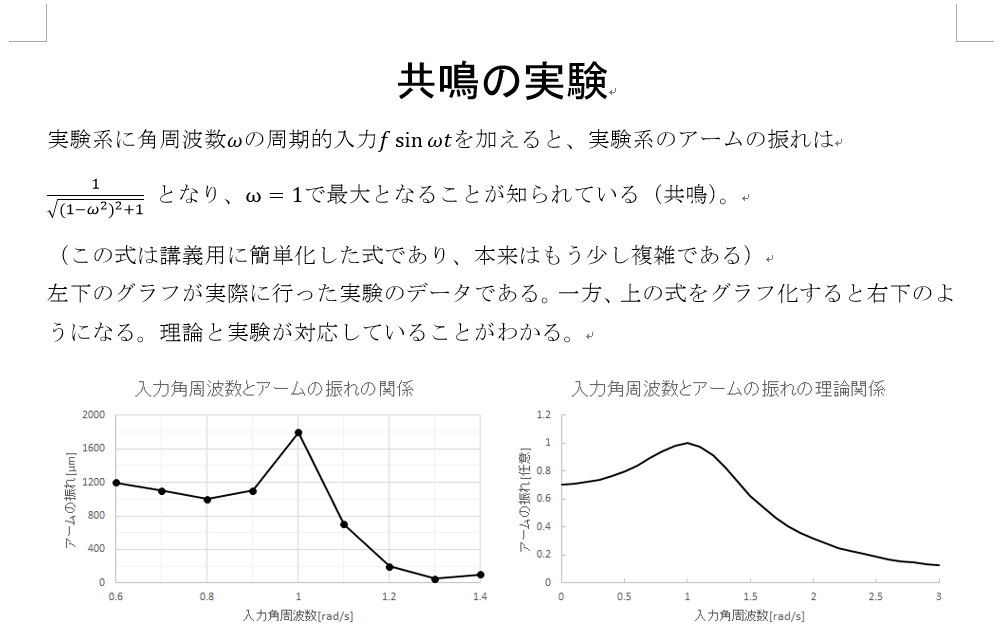
ここでは「振動実験」のグラフを取り扱うことにする。
ただし、「振動実験」の内容自体を理解する必要はなく、あくまでグラフの書き方を学ぶだけである。
これは、Excel で描いたグラフを 2 枚、 Word に取りこんで表示させたものである。
実験レポートなどではよくあることだが、グラフには多くの場合、実験データから描いたグラフ (図中左)と理論的なグラフ (図中右) とがある。
簡単のため、まず実験データのからグラフを描く方法を以下で習得しよう。
まず、多くの実験の場合、入力データと、それに対応する出力データがある。
それを以下の図のように縦二列に Excel に入力しよう。
(もちろん、ここで実際に実験をするわけにはいかないので、下図のデータをそのまま入力する)
グラフ作成には必ずしも罫線は必要ではないが、ここでは練習のために罫線も記入しよう。
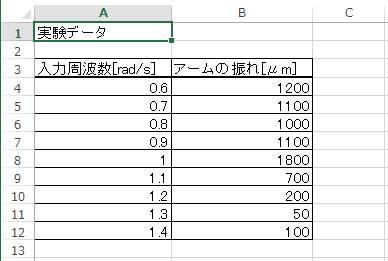
次に、マウスで表の領域を選択する。これから「入力角周波数」を横軸に、「アームの振れ」を縦軸にしてグラフを描くわけである。
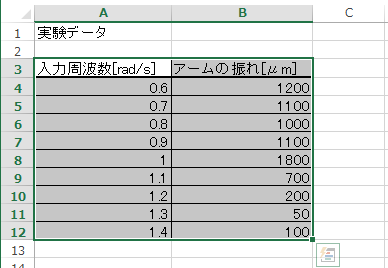
選択したら、マウスで下図様にリボンの「挿入」タブから「散布図(直線とマーカー)」をクリックする。
「折れ線」を選びたくなるかもしれないが、それでは多くの場合うまくいかない。

すると、以下のようにグラフが現われる。これが描きたかったグラフである。

これは、Excel が用意したデフォルトの設定でのグラフでだが、
多くの場合デフォルトのままでは以下のような問題があり、あまり好まれない。
[デフォルトのグラフの問題]
- 「グラフの名前」が正しくない、「軸の名前」などが記入されていない
- データは入力 0.6~1.4 の範囲で取っているに対し、グラフは 0~1.5 の範囲で表示され、無駄が多い
- 軸の目盛り幅を見やすいように設定すべき
- グラフが水色というカラー表示になっている。卒業論文や学会発表用の論文などではモノクロで印刷されることが多く、あらかじめモノクロで最適に見えるようなグラフを作成すべきである。
次のページで上記の問題を解決するようグラフを設定する。
←Excel-00: Excel のキー操作の基礎/
Excel-02: Excel を用いたグラフの作成 (実験グラフ設定)→
Microsoft Office の基礎に戻る
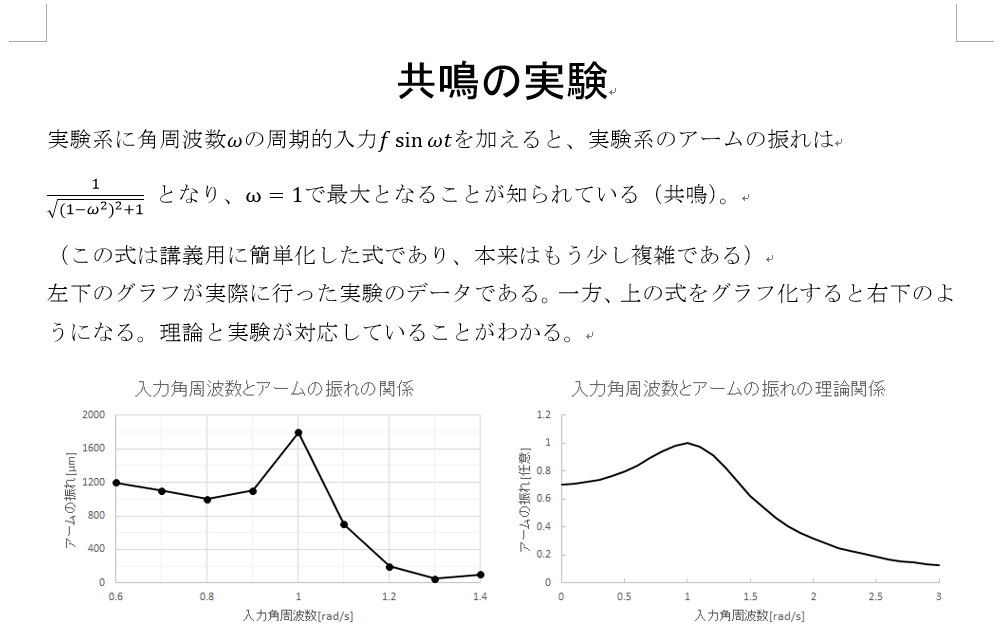
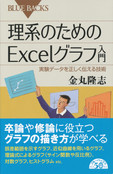 金丸隆志「理系のためのExcelグラフ入門」好評発売中です
金丸隆志「理系のためのExcelグラフ入門」好評発売中です