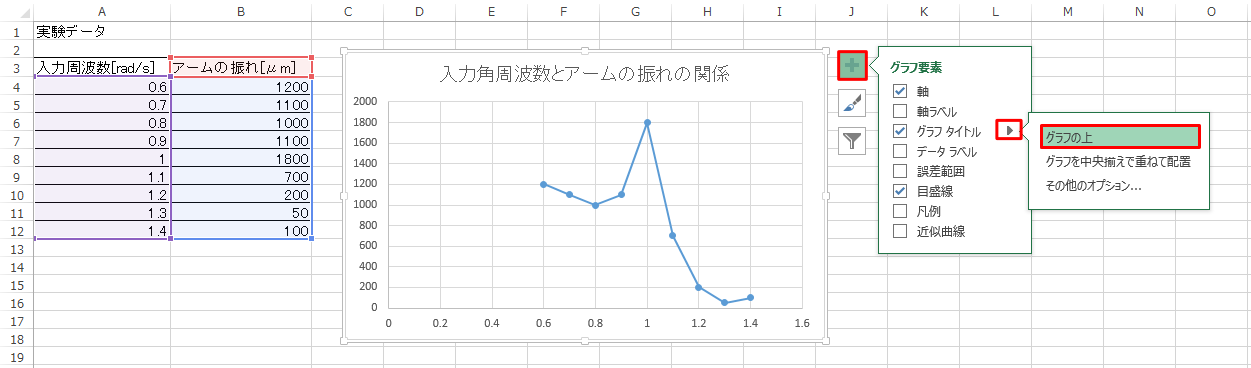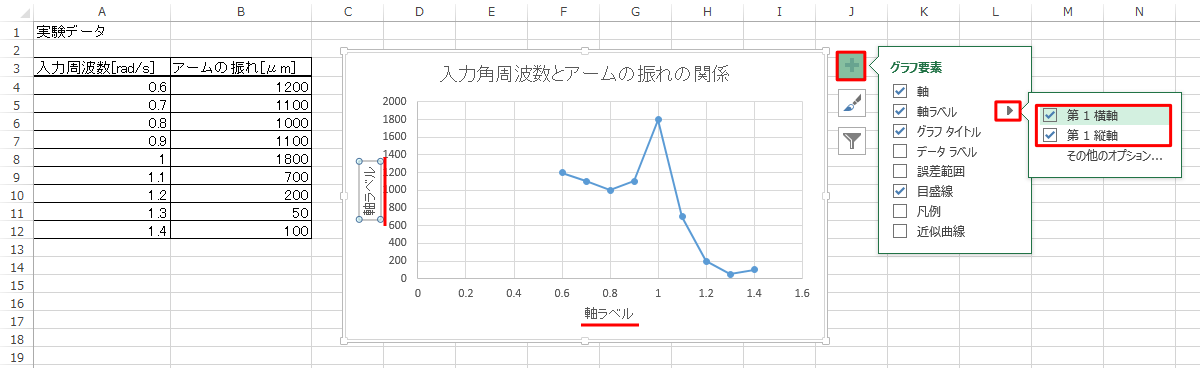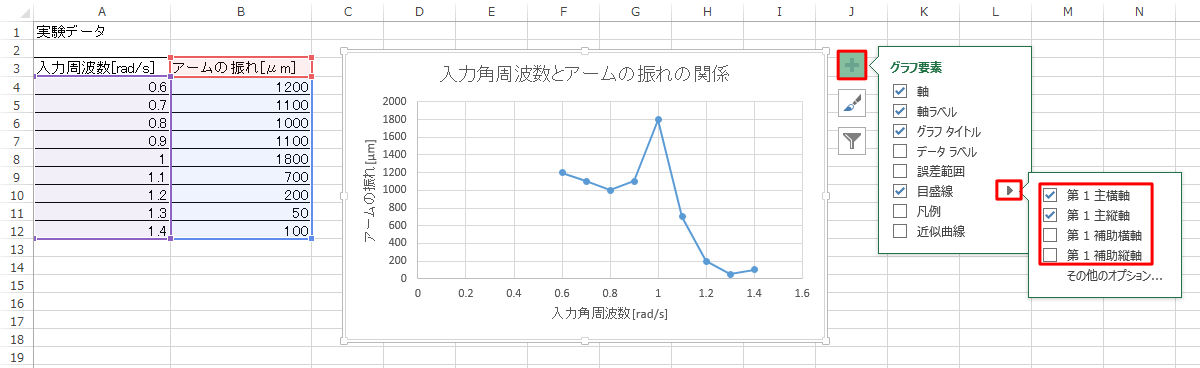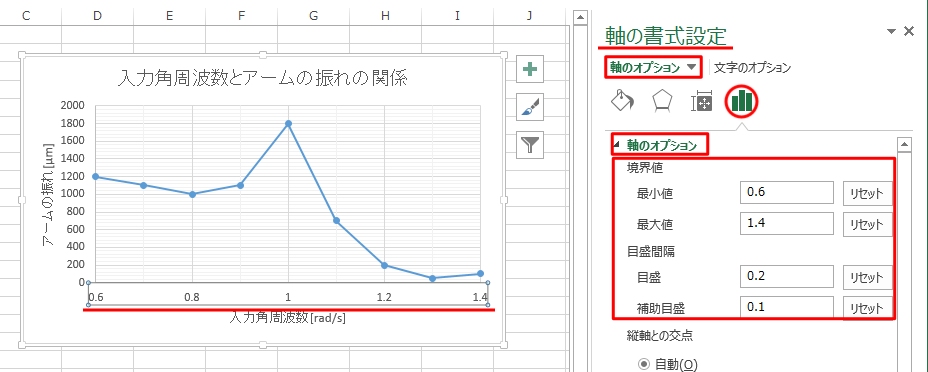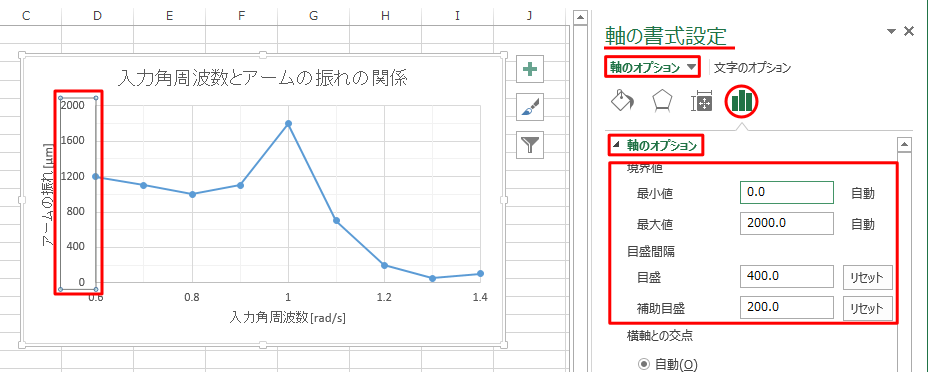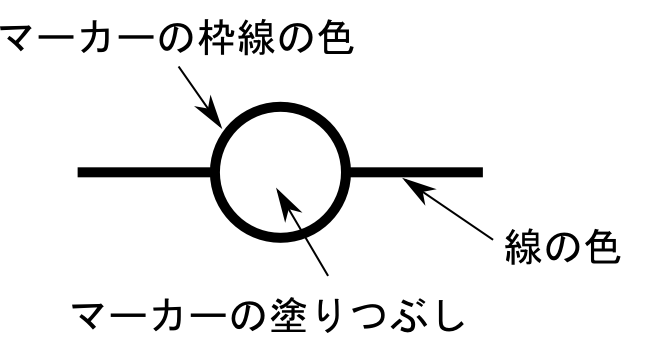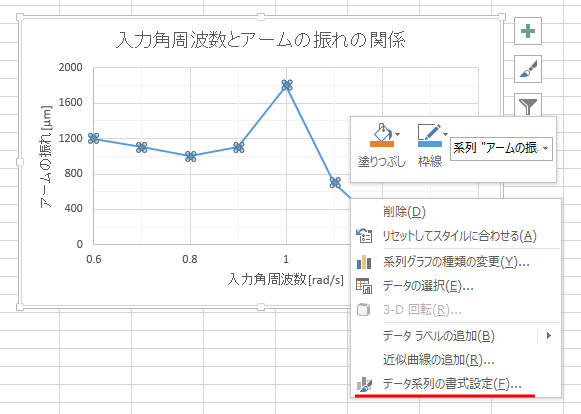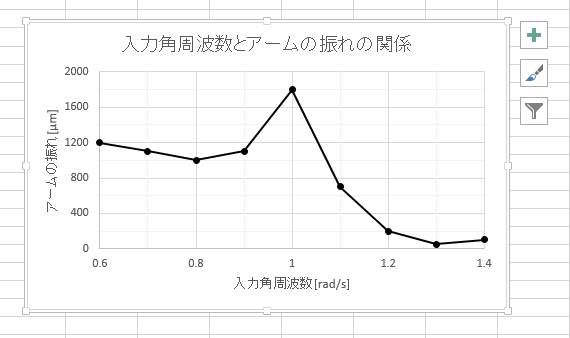Excel-02: Excel を用いたグラフ作成 (実験グラフ設定)
Excel-01: Excel を用いたグラフの作成 (実験グラフ作成)で作成した実験グラフを設定して
卒業論文や学会発表資料への使用に耐え得るグラフを作成しよう。
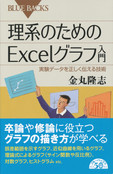 金丸隆志「理系のためのExcelグラフ入門」好評発売中です
金丸隆志「理系のためのExcelグラフ入門」好評発売中です
まず、グラフのタイトルはクリックしてから書き換えることができる。
下図のようにグラフの意味がよくわかるようなタイトルを記入しよう。

なお、今回はグラフタイトルは自動で現れたが、もしこれが存在しなかったら、
下図のようにグラフ右上の「+」ボタンからグラフ要素の「グラフタイトル」を「グラフの上」に設定すれば良い。
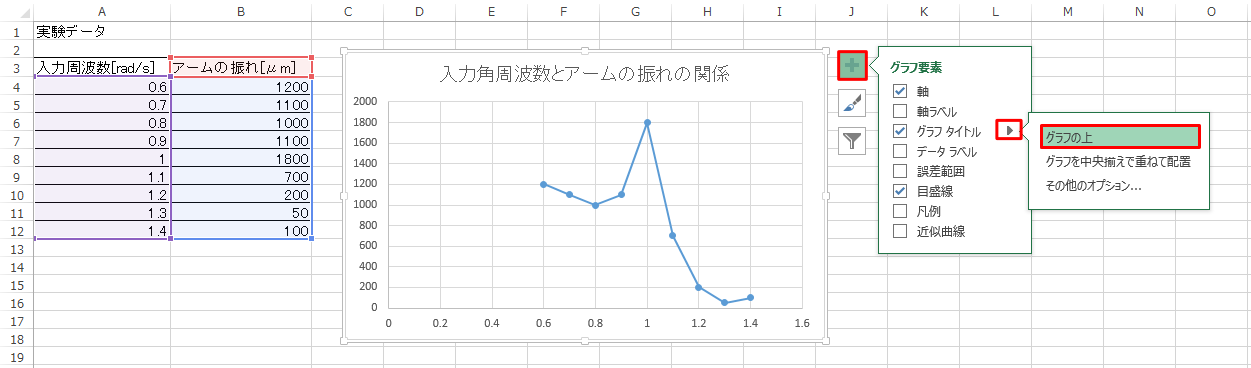
グラフのタイトル以外にも、
軸の名前、軸の単位は実験レポートなどで必ずチェックされるポイントであるので、
以下で軸の名前等を記入しよう。
下図のようにグラフ右上の「+」ボタンからグラフ要素の「軸ラベル」において
「第1横軸」と「第1縦軸」にチェックをいれる。
すると、図のように横軸と縦軸に軸ラベルが現れる。
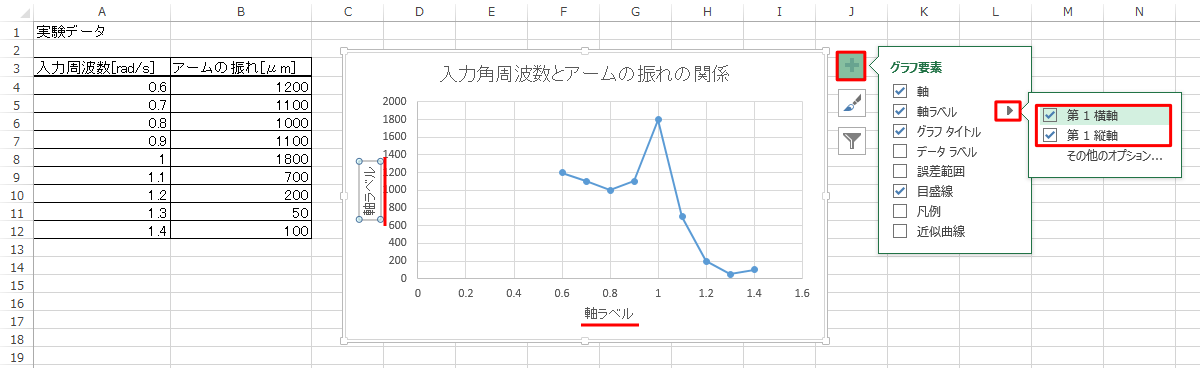
あとは現れた軸ラベルに下記のように記入すればOKである。

次に、目盛線の調整をしよう。まず、用語の解説である。
下図のような「目盛線」と「補助目盛線」をまず覚えよう。
方眼紙を思い出し、濃い線が目盛線、薄い線が補助目盛線だと考えるとわかりやすい。

下図のようにグラフ右上の「+」ボタンからグラフ要素の「目盛線」の右の三角ボタンを押してみよう。
これを見ると、デフォルトでは縦横ともに「目盛線」は引かれ、「補助目盛線」は引かれないことがわかるであろう。
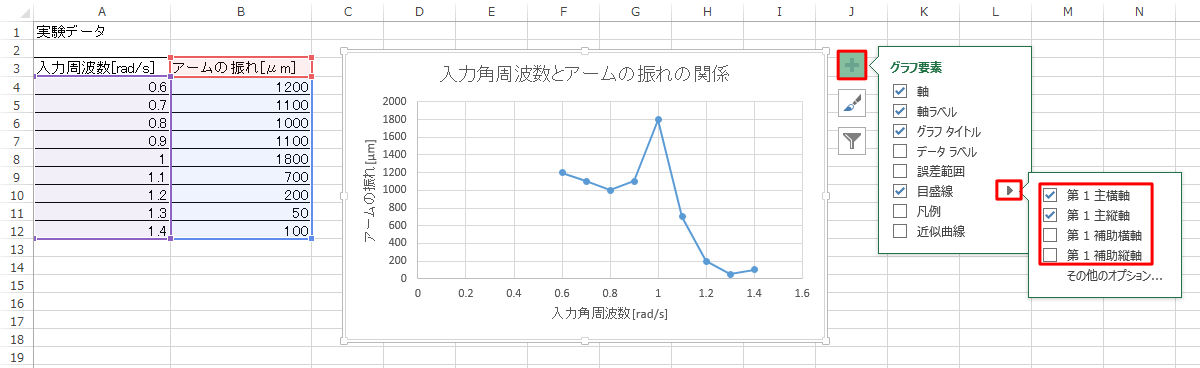
練習のため、「補助目盛線」も引いてみよう。下図のように、「第1補助横軸」と「第1補助縦軸」とにチェックをいれると、
図のように目盛線と補助目盛線が引かれる(線が薄いので少しみにくいが)。

次に、横軸の目盛範囲や目盛間隔を設定しよう。
水平軸の数字「0、0.2、0.4…」の数字の上でマウスを右クリックし、
「軸の書式設定」を選択。

すると、以下のように画面右に「軸の書式設定」が現れるので、
以下のように軸の最小値、最大値、目盛間隔、補助目盛間隔を設定してみよう。
図の左のように軸の範囲や目盛線と補助目盛線の間隔が調整された。
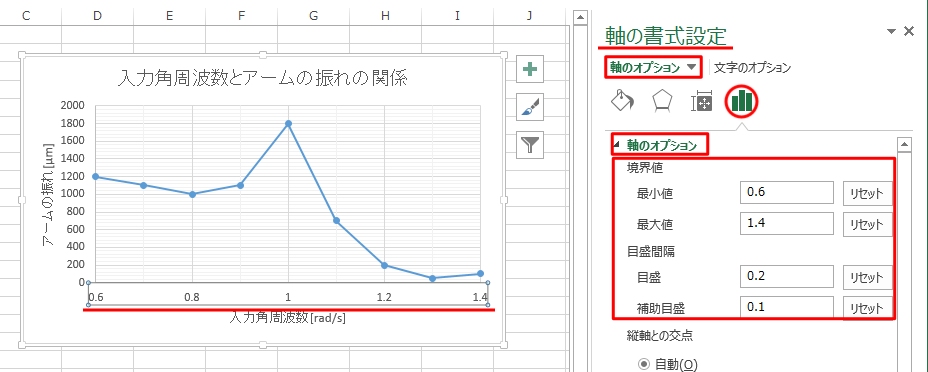
同様に、縦軸についても目盛範囲や目盛間隔を設定しよう。縦軸の目盛の数字をクリックすると、右の設定画面がそのまま縦軸用のものに切り替わる。
軸の書式設定を例えば以下のように設定。
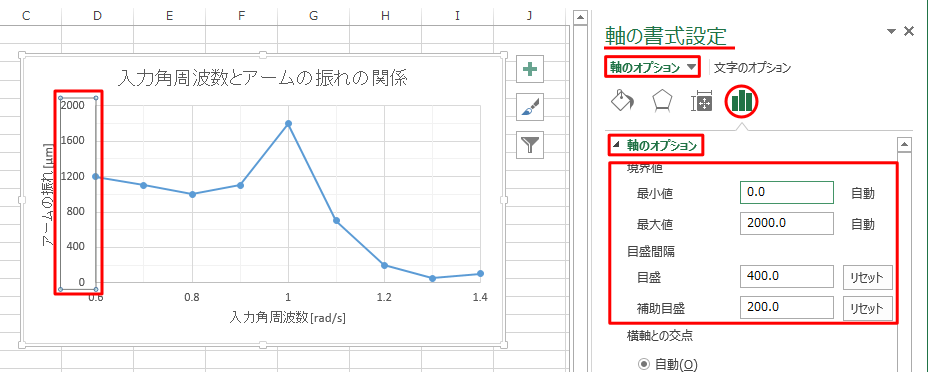
すると縦軸の目盛範囲や目盛間隔も調整された。

最後に、グラフの線とマーカー自体の色をモノクロ印刷用に設定してみよう。
グラフを配布資料として大量に印刷するような場合、コストの関係で今でもモノクロで印刷することが多い。
そのため、モノクロ印刷用にグラフの色を調整する技術を知っておくことは重要である。
まず、グラフの線とマーカーの色には、下図のように三種類の色が関わっていることを知っておく必要がある。
以下では、この3色を全て黒にしてみよう。
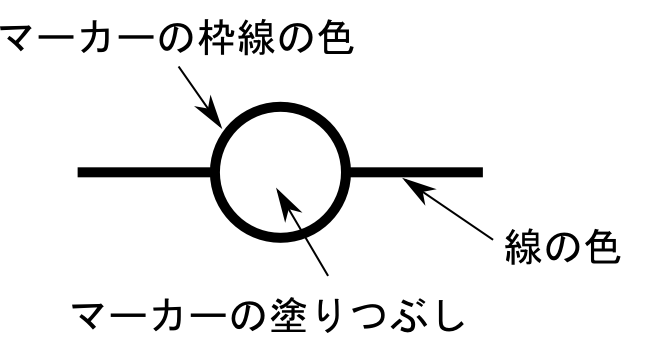
まず、グラフを示す青いやマーカーの上でマウスを右クリックし、「データ系列の書式設定」を選択する。
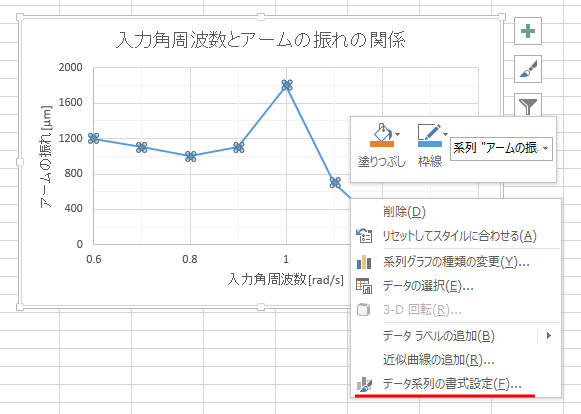
右に現れる「データ要素の書式設定」において線の色を「単色」の「黒色」にする。
図の左側のようにグラフの線が黒色になる。

マーカーの色を変更するには、「塗りつぶしの色」と「枠線の色」があることに注意する必要がある。
まずは下図のように塗りつぶしを単色の黒に設定する。

さらに、下図のように枠線の色も黒色に設定する。

これでモノクロ印刷用のグラフが完成した。
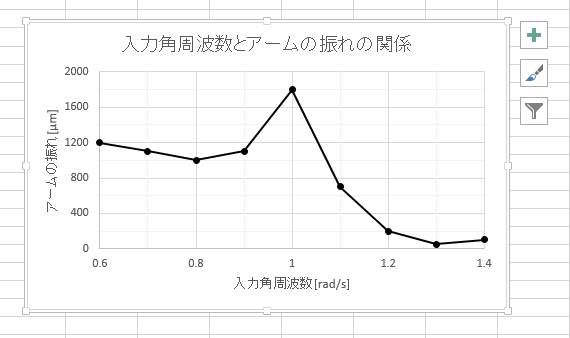
なお、2本以上のグラフを1枚のグラフ上に描くと、下図の赤線部のようにデータを区別するための「凡例」が現れる。
凡例に書かれている語句を変更する方法は若干わかりにくいので、ここで解説する。
例えば、以下のように2本のグラフがあり、凡例の語句を「1回目」と
「2回目」という様に変更したいとしよう。

グラフの余白領域で右クリックし、「データの選択」を選ぶ。

すると、以下のようなダイアログが現れる。
ここで一つ目のデータの名前を選択し、「編集」ボタンをクリック。

すると、以下のようなダイアログがあらわれるので、
系列名の所を変更する。

例えば以下のように。

二つ目の系列についても同様に設定すると、以下のように
凡例の語句が変更される。

←Excel-01: Excel を用いたグラフの作成 (実験グラフ作成)/
Excel-03: Excel を用いたグラフの作成 (理論グラフ作成)→
Microsoft Office の基礎に戻る
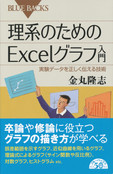 金丸隆志「理系のためのExcelグラフ入門」好評発売中です
金丸隆志「理系のためのExcelグラフ入門」好評発売中です