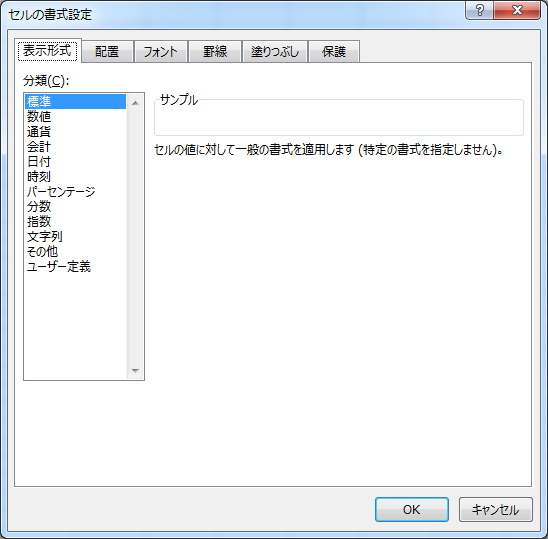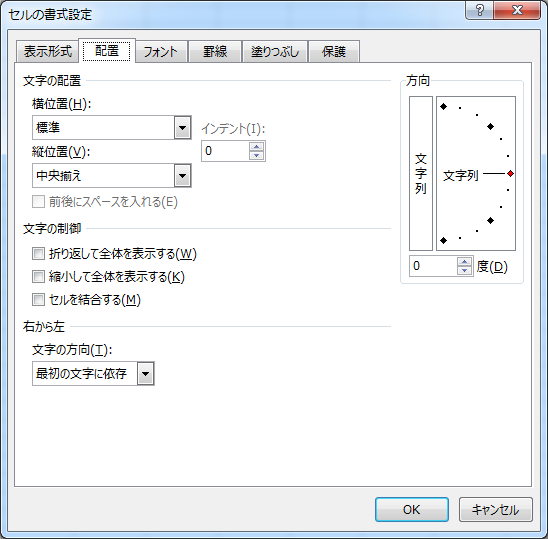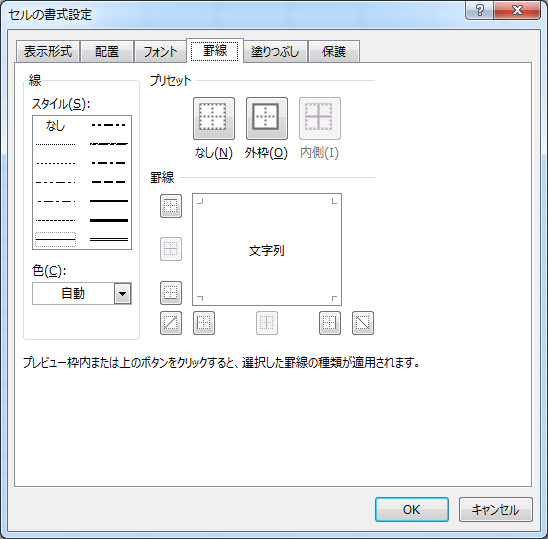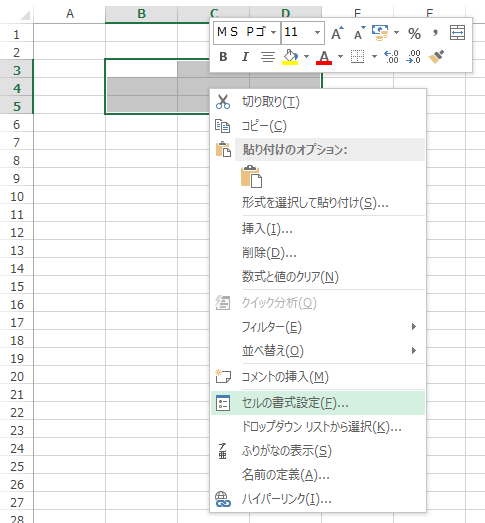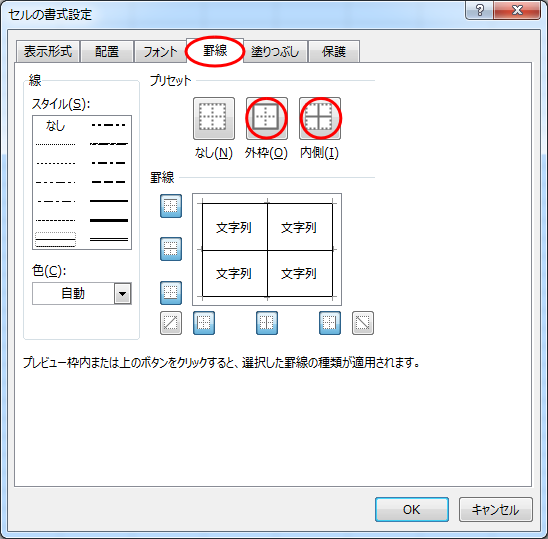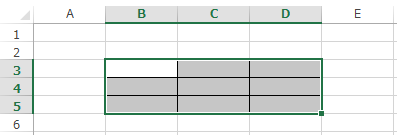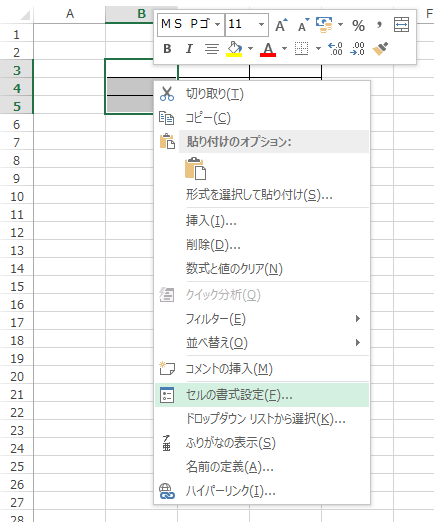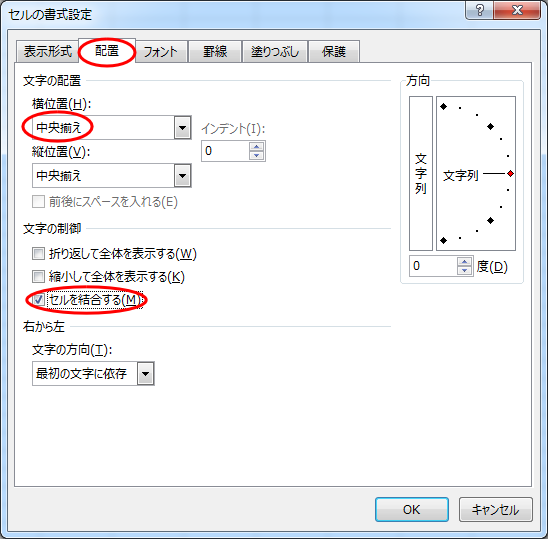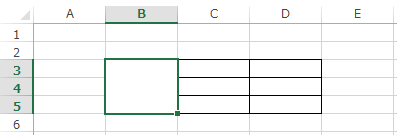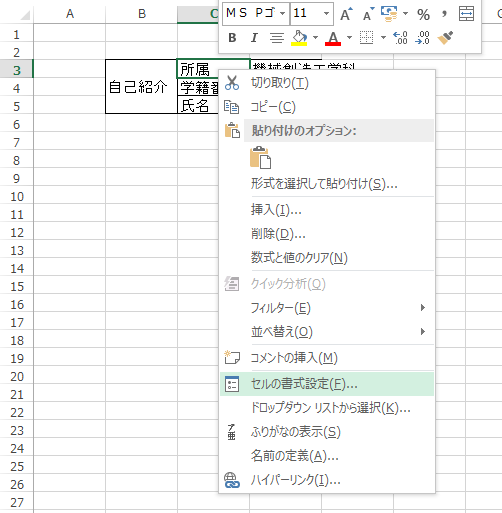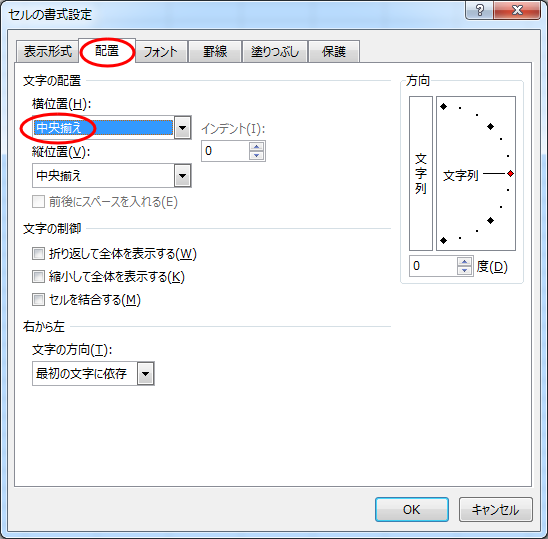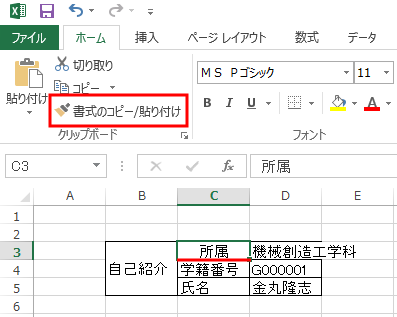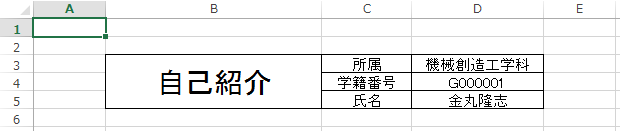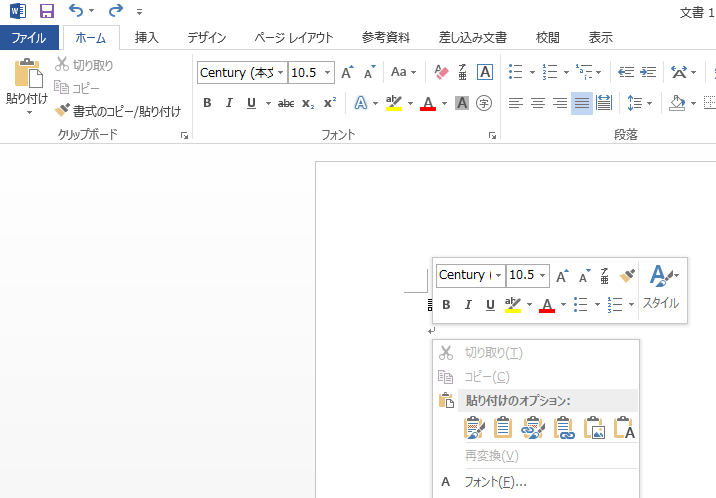灰色の線で区切られた区画一つ一つをセルと言う。
灰色の線で区切られた区画一つ一つをセルと言う。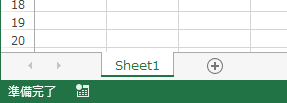 にて編集するシートを切替えることができる。
にて編集するシートを切替えることができる。
過去のバージョンのExcelではデフォルトのシート数は3枚であったが、Excel2013 以降では1枚になった。
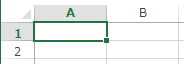 左図は A1 のセルがアクティブな状態
左図は A1 のセルがアクティブな状態 左図は「行3」を表す。
左図は「行3」を表す。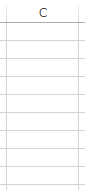 左図は「列C」を表す。
左図は「列C」を表す。
 アイコンをダブルクリックするとアプリケーションが起動する。
アイコンをダブルクリックするとアプリケーションが起動する。
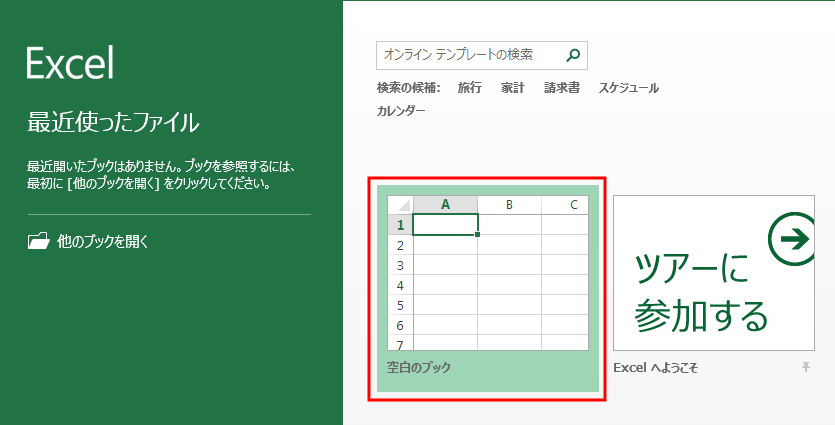

| ブック | Excel のファイルをブックと言う。 |
| セル |  灰色の線で区切られた区画一つ一つをセルと言う。 灰色の線で区切られた区画一つ一つをセルと言う。 |
| シート | セルが集まって一枚のシートとなる。一つのブックは複数のシートを持つことができる。(当面は一つのシートしか使わない)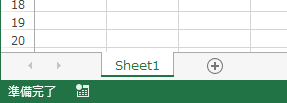 にて編集するシートを切替えることができる。 にて編集するシートを切替えることができる。
過去のバージョンのExcelではデフォルトのシート数は3枚であったが、Excel2013 以降では1枚になった。 |
| アクティブセル | (マウスで) 選択されたセルをアクティブセルと言う。複数のセルをアクティブにすることもできる。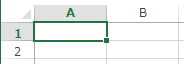 左図は A1 のセルがアクティブな状態 左図は A1 のセルがアクティブな状態 |
| 行 | セルが横方向に集まってできるものを行という。 左図は「行3」を表す。 左図は「行3」を表す。 |
| 列 | セルが縦方向に集まってできるものを列という。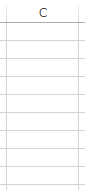 左図は「列C」を表す。 左図は「列C」を表す。 |
| フィルハンドル |
アクティブなセルを囲む太線の右下に現れる四角。後で用いる。
|

| 縦方向に3セル選択 |  |
| 横方向に3セル選択 | 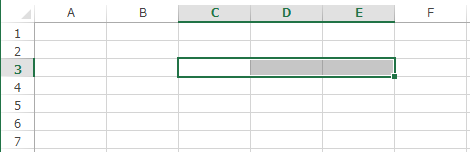 |
| 4×3のセルを選択 |  |
| 行の選択 | 「3」をマウスでクリックすると以下のように行3を選択できる。 |
| 列の選択 | 「C」をマウスでクリックすると以下のように列Cを選択できる。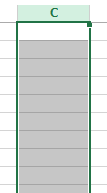 |
| とびとびのセルの選択 | セル C5 をクリックした後、D7、E9、F11 のセルを キーを押しながらマウスで順番にクリックする。 キーを押しながらマウスで順番にクリックする。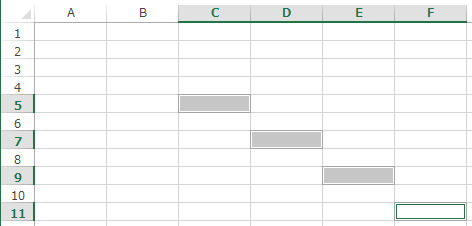 |
| 連続したセルの選択 (参考) | セル C3 をクリックした後、E6 のセルを キーを押しながらマウスでクリックする。 キーを押しながらマウスでクリックする。 |
 キーを押しながらマウスでクリック
キーを押しながらマウスでクリック キーを押しながらマウスでクリック
キーを押しながらマウスでクリック| シート全体選択 |
 キーを押しながら「a」キーを押す。するとシート全体が選択される。これをしばしば「Ctrl-A」と表記する。 キーを押しながら「a」キーを押す。するとシート全体が選択される。これをしばしば「Ctrl-A」と表記する。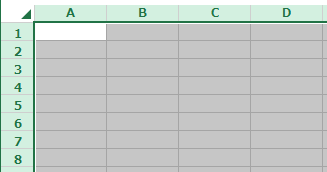 |

 キーを押すと、アクティブなセルが右に移動する。
キーを押すと、アクティブなセルが右に移動する。 キーを押すと、アクティブなセルが (左) 下に移動する。
キーを押すと、アクティブなセルが (左) 下に移動する。