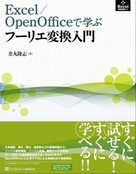
マクロをソース閲覧可能な形で用いています。
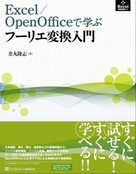
|
本章で解説する微分方程式の数値的解法を用いた
「Excel / OpenOffice で学ぶフーリエ変換入門」では マクロをソース閲覧可能な形で用いています。 |
Option Explicit
Sub Main()
Dim t As Double, tmax As Double
Dim dt As Double
Dim x1 As Double, x2 As Double ' Euler 法用の変数
Dim count As Long, cellindex As Long
t = 0 : tmax = 30 : dt = 0.01
count = 0 : cellindex = 0
x1 = 0 : x2 = 0 ' Euler 法用変数の初期化
ThisComponent.addActionLock()
While t < tmax
If count Mod 10 = 0 Then ' 10 回に 1 回だけ描画
ThisComponent.Sheets(0).getCellByPosition(0, cellindex).Value = t
ThisComponent.Sheets(0).getCellByPosition(1, cellindex).Value = x1
ThisComponent.Sheets(0).getCellByPosition(2, cellindex).Value = 0.5 * t * Sin(2 * t)
cellindex = cellindex + 1
End If
Euler x1, x2, t, dt
count = count + 1
t = t + dt
Wend
ThisComponent.removeActionLock()
End Sub
Sub Euler(x1 As Double, x2 As Double, t As Double, dt As Double)
Dim f1 As Double, f2 As Double
f1 = x2
f2 = -4 * x1 + 2 * Cos(2 * t)
x1 = x1 + dt * f1
x2 = x2 + dt * f2
End Sub
|
|
f2(x1, x2, t) = -4 x1 + 2 cos(2t) という式を実現するため、 前ページの シート のみの手法では -4*B2+2*cos(2*A2) と記述したのに対し、今回の VBA では、 -4*x1+2*cos(2*t) と記述できる。 |



Option Explicit
Sub Main()
Dim t As Double, tmax As Double
Dim dt As Double
Dim x1 As Double, x2 As Double ' Euler 法用の変数
Dim y1 As Double, y2 As Double ' Runge-Kutta 法用の変数
Dim count As Long, cellindex As Long
t = 0 : tmax = 30 : dt = 0.01
count = 0 : cellindex = 0
x1 = 0 : x2 = 0 ' Euler 法用変数の初期化
y1 = 0 : y2 = 0 ' Runge-Kutta 法用変数の初期化
ThisComponent.addActionLock()
While t < tmax
If count Mod 10 = 0 Then ' 10 回に 1 回だけ描画
ThisComponent.Sheets(0).getCellByPosition(0, cellindex).Value = t
ThisComponent.Sheets(0).getCellByPosition(1, cellindex).Value = x1
ThisComponent.Sheets(0).getCellByPosition(2, cellindex).Value = 0.5 * t * Sin(2 * t)
ThisComponent.Sheets(0).getCellByPosition(3, cellindex).Value = y1
cellindex = cellindex + 1
End If
Euler x1, x2, t, dt
RK_4 y1, y2, t, dt
count = count + 1
t = t + dt
Wend
ThisComponent.removeActionLock()
End Sub
Sub Euler(x1 As Double, x2 As Double, t As Double, dt As Double)
Dim f1 As Double, f2 As Double
f1 = x2
f2 = -4 * x1 + 2 * Cos(2 * t)
x1 = x1 + dt * f1
x2 = x2 + dt * f2
End Sub
Sub RK_4(x1 As Double, x2 As Double, t As Double, dt As Double)
Dim k11 As Double, k12 As Double
Dim k21 As Double, k22 As Double
Dim k31 As Double, k32 As Double
Dim k41 As Double, k42 As Double
k11 = dt * func1(x1, x2, t)
k12 = dt * func2(x1, x2, t)
k21 = dt * func1(x1 + k11 / 2, x2 + k12 / 2, t + dt / 2)
k22 = dt * func2(x1 + k11 / 2, x2 + k12 / 2, t + dt / 2)
k31 = dt * func1(x1 + k21 / 2, x2 + k22 / 2, t + dt / 2)
k32 = dt * func2(x1 + k21 / 2, x2 + k22 / 2, t + dt / 2)
k41 = dt * func1(x1 + k31, x2 + k32, t + dt)
k42 = dt * func2(x1 + k31, x2 + k32, t + dt)
x1 = x1 + (k11 / 6 + k21 / 3 + k31 / 3 + k41 / 6)
x2 = x2 + (k12 / 6 + k22 / 3 + k32 / 3 + k42 / 6)
End Sub
Function func1(x1 As Double, x2 As Double, t As Double)
func1 = x2
End Function
Function func2(x1 As Double, x2 As Double, t As Double)
func2 = -4 * x1 + 2 * Cos(2 * t)
End Function
|


