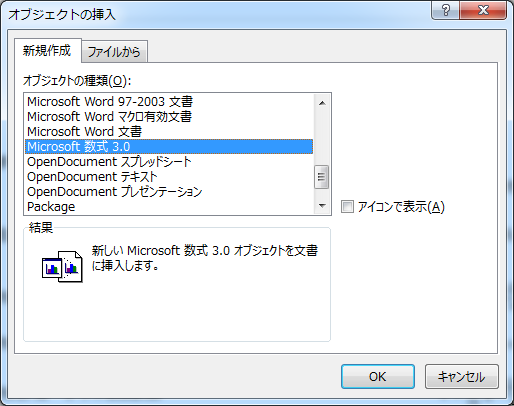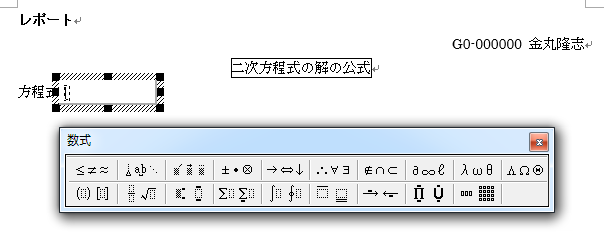Word-06: 数式ビルダによる数式の記述
このページでは、数式の記述について扱う。数式を記述するのは、理系学生のレポートや論文を執筆する際には必須と言えるだろう。
数式の挿入機能を用いると、下図のように数式混じりの文書が作成できる。
図中、「ax2+bx+c=0」、「D=b2-4ac」、および3つの解の公式が数式として記述したものである。

この記述法を以下で解説する。
まず、文章を書き数式を挿入したい箇所で「挿入」タブから「数式」アイコンをクリックしよう。
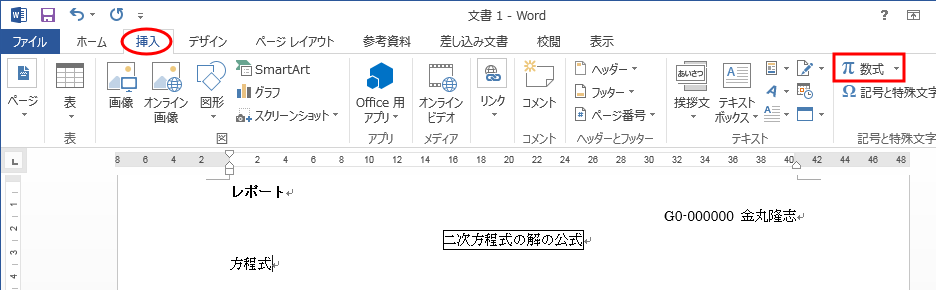
すると、以下のように数式が記述される領域が現れる。
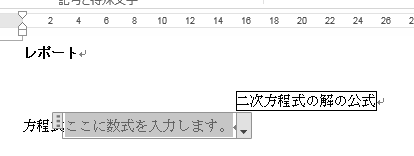
基本的にはキーボード上の文字 (0-9、a-z、A-Z、+、-、=、<、> など) と、「デザイン」タブ上のアイコンを駆使して数式を記述してゆく。
例えば、2 次方程式「ax2 + bx + c = 0」を記述する場合、
まずキーボードから「a」を入力するのだが、
その前にまず準備が必要となる。
まず、一旦「ホーム」タブに戻り、下図のようにイタリック(斜体)モードにしよう。
数学や物理の教科書を読み直せばわかるが、数式は基本的にはイタリック(斜体)で書く。
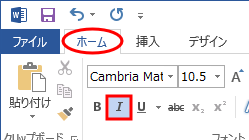
すなわち、下図のように数式用の文字としてイタリック(斜体)でない「a」を書いてはダメ、ということである。
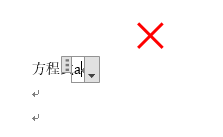
さらに、文字入力を下図のように英語入力モードにしよう。
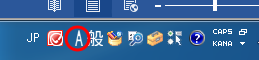
これは、下図のように数式記述領域で日本語を打ってしまうことを避けるためである。
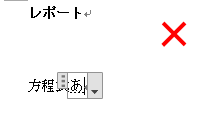
正しく文字「a」を入力すると下図のようになる。この図で見るべきポイントは下記の通りである。
- 文字「a」が半角文字であり、なおかつイタリック(斜体)である
もしそうなっていなければ、上の設定を良く見直すこと!

次に x2 を入力したいわけであるが、「2」が上つき文字となっているのが問題である。
このような場合、「デザイン」タブの「上付き/下付き文字」をクリックし、
選択肢から上付き文字を選択しよう。
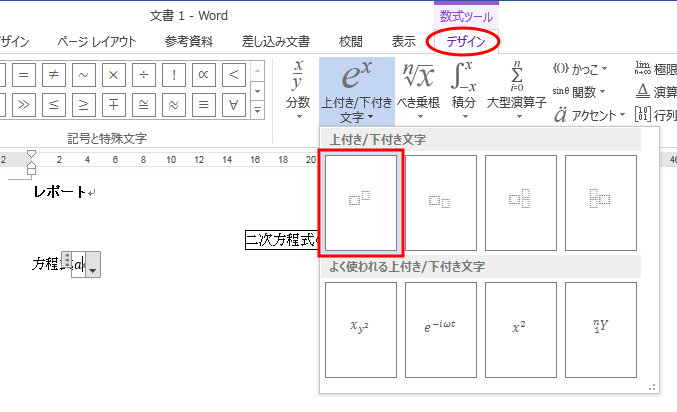
すると、以下のように上付き文字を書くための枠が現れる。
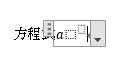
そこで、矢印キーを用いてそれぞれの枠にカーソルを合わせ、「x」と「2」を記述する。
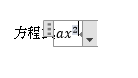
次に、2 次方程式「ax2 + bx + c = 0」の一つ目の「+」を入力するのだが、
上付き文字の「2」の後そのまま入力すると、下図のように「+」も上つき文字になってしまう。
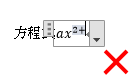
上つきを解除するには、キーボードの ボタンを押して、カーソルを右に移動してから記述すれば良い。
ボタンを押して、カーソルを右に移動してから記述すれば良い。
そうして2 次方程式「ax2 + bx + c = 0」を記述したのが下図である。
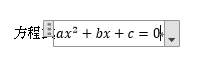
なお、そこから続けて文章を書く際であるが、下図の様に
数式記述領域の外に文章を書かねばならない。
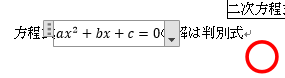
下図のように、数式記述領域内に文章を書くのは誤りである。
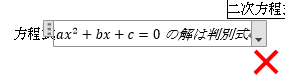
本ページでつまづきがちなところをいくつか紹介する。
しばしば見かける問題は、数式内の文字にイタリックを用いないことである。これは見ためでわかるので注意深く原稿をチェックしよう。

同様に多いのは、数式内の英数字を全角文字で書いてしまうことである。
これも下図のように明らかに見ためが異なる。注意しよう。


記述した2次方程式を用いて「2次元形式」と「行形式」という2つの形式について学ぼう。
まず、上で行ったようにアイコンを駆使して記述した数式を
「2次元形式」という。
この数式の右側の矢印(▽)をクリックすると
「2次元形式」と「行形式」の変換を
行えることがわかる。
ここでは下図のように「行形式」を選択してみよう。
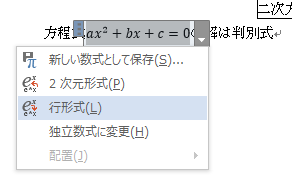
すると、数式が下図のように変化する。アイコンで指定した
「上付き文字」の部分が「x^2」と変化していることがわかる。
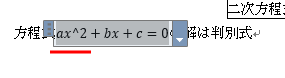
実は、上付き文字のアイコンを用いなくとも、
キーボードで「x^2」とタイプすれば自動的に「x2」と変換してくれるのである (試してみよう)。
そうすると、マウスでアイコンを指定せずに数式が書けるので、数式の記述が
格段に速くなる。
マウスを使って複雑な式を書いたら、それを行形式にしてみると参考になる。
さらに、「\pm →±」、「\sqrt → √」なども知っておくと便利かも知れない。
(もちろん、これらの記号はアイコンからも入力できる)
なお、上の行形式は一度見たら2次元形式に戻しておこう。
さらに、「文中数式」と「独立数式」という概念がある。
「文中数式」とは文字通り文章の途中で挿入される数式のことで、
上で記述した「ax2 + bx + c = 0」は「文中数式」である。
一方、「独立数式」とは式だけで一行を成すような数式のことである。
一番上の例で見た解の公式は、独立数式であった。
この下記の公式を文中数式にしたものが下図であり、数式の文字ややや小さくなる。

文中数式と独立数式を切替えたい場合、
この数式の右側の矢印(▽)をクリックし、「独立数式に変更」を選択すればよい。
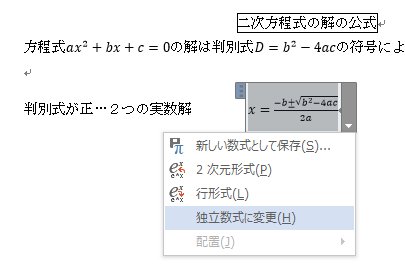
すると、数式の行が変わり一行が数式のみである独立数式となる。
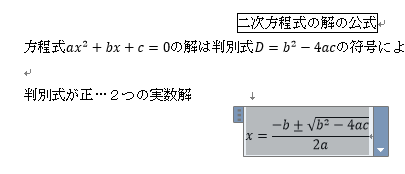
さて、数式には他にもいくつかの注意があるのでまとめておこう。
まず、三角関数、対数関数、極限を書いたのが下図である。

「sin」、「log」、「lim」は直接入力するのではなく、以下のアイコンから
入力することに注意。
これらから入力すると、「sin」、「log」、「lim」はイタリック(斜体)ではなく立体となる。
やはり数学や物理の教科書を読みなおせばわかるが、これらの関数はイタリックではなく立体で書くものである。
 、
、
また、「→」や「∞」などの記号は、以下の「記号と特殊文字」から入力する。
スクロールさせることで様々な記号が入力できる。

数式の形式について重要なことを述べておこう。
Word で数式を記述するには下記の2つの方法がある。
- Word 2007 で導入された新しい「数式ビルダ」による記述法
拡張子 docx で保存され、Word 2007 以降でしか読めない

- Word 2003 以前との互換性を保った「数式エディタ」による記述法
拡張子 doc で保存され、全てのバージョンの Word で読める

本ページで解説した方法は上の「Word 2007 で導入された新しい記述法」である。
この形式の数式を含むファイルを保存する場合、「拡張子 docx」の形式で
保存しないと数式が壊れてしまうので注意しよう。
もちろん、
過去のバージョンの Word でも読める形式で数式を書きたいという場合、以下を参照して欲しい。
(ただし、そのような機会は減りつつあるが)
以上で見た方法で数式を記述すると、Word 2007 以降でしか読めないファイルとなってしまう。
(それとともに、保存も docx の形式でしか保存できない)
Word 2003 以前でも読める形式で数式を記述するには、下記の方法を用いる。
そのためには、数式の挿入の際に「数式」アイコンではなく、
「オブジェクトの挿入」アイコンを選択する (下図)。

すると、以下のようなダイアログが現れるので「Microsoft 数式 3.0」を
選択して OK ボタンを押す。
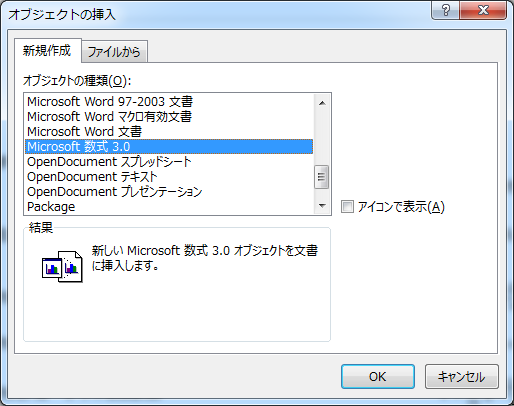
すると、以下のような画面となり、数式を入力するモードとなる。
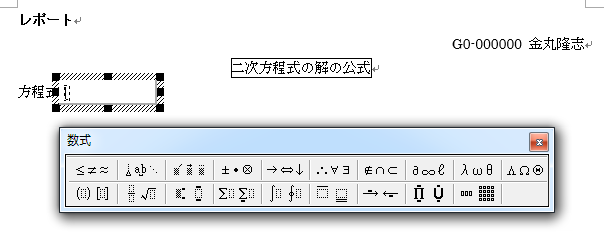
←Word-05: タブ/
Word-07: 長いレポートを書く際に必要な知識→
Microsoft Office の基礎に戻る



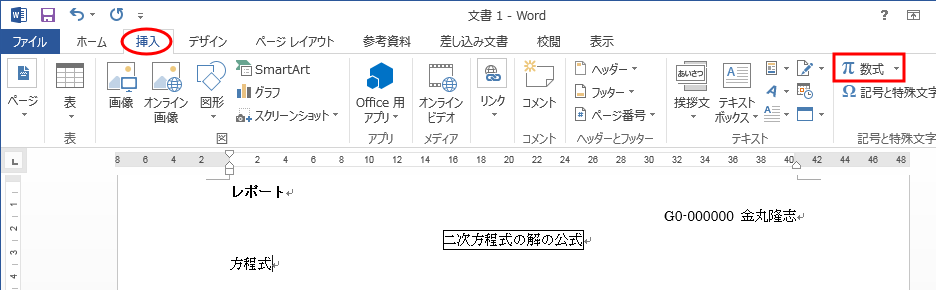
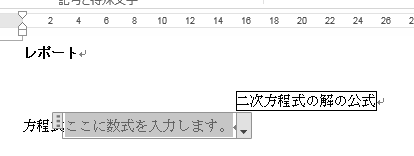
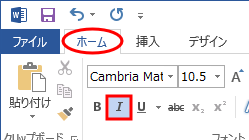
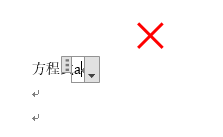
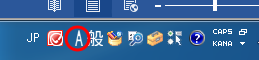
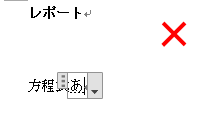

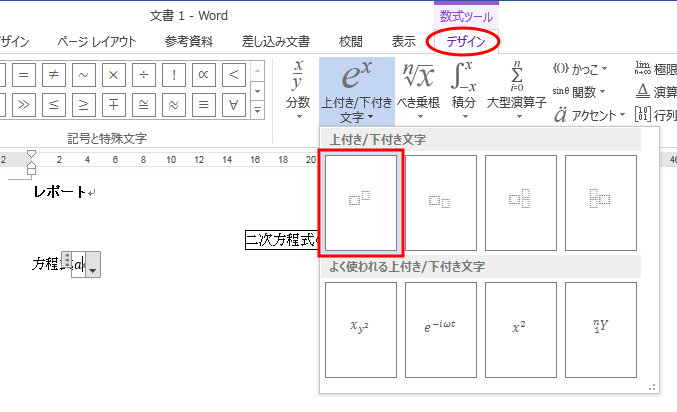
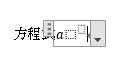
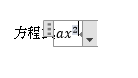
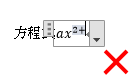
 ボタンを押して、カーソルを右に移動してから記述すれば良い。
ボタンを押して、カーソルを右に移動してから記述すれば良い。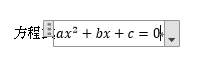
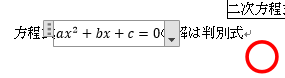
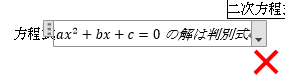



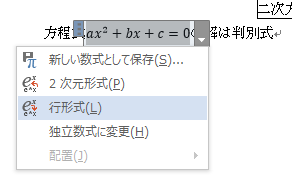
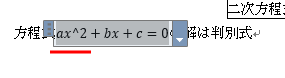

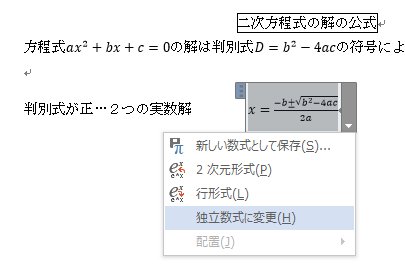
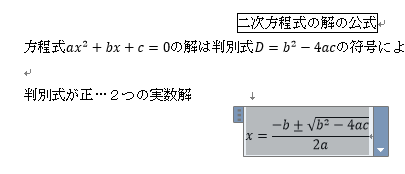

 、
、