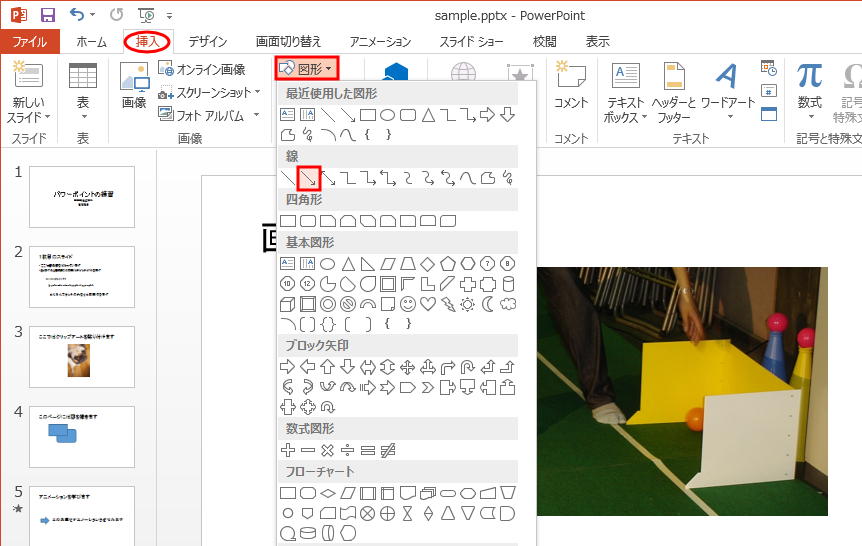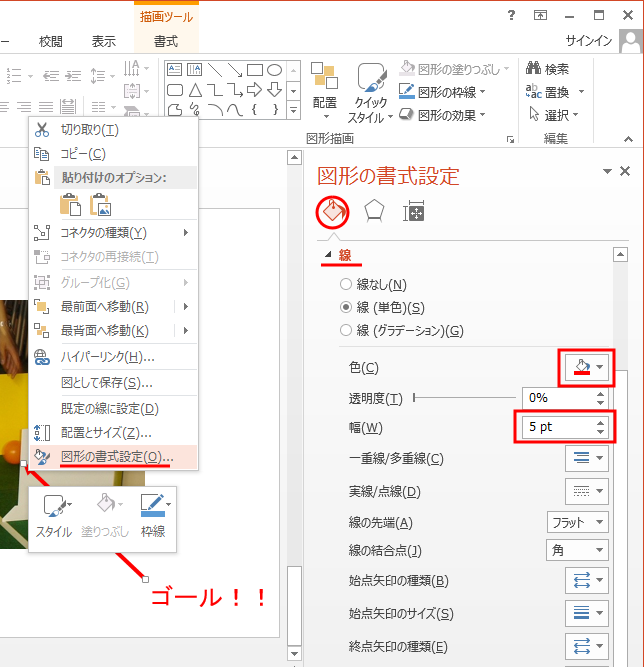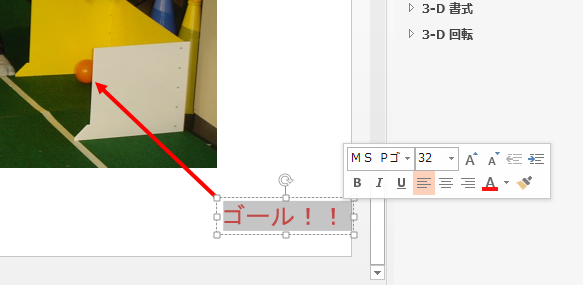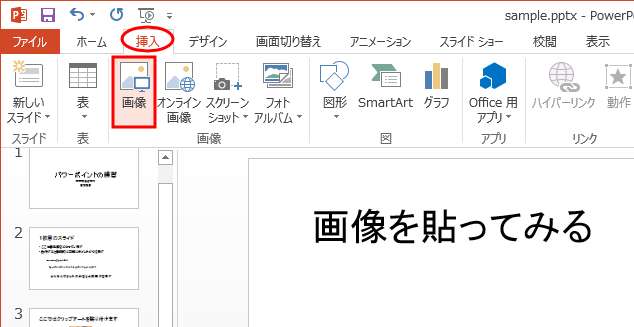
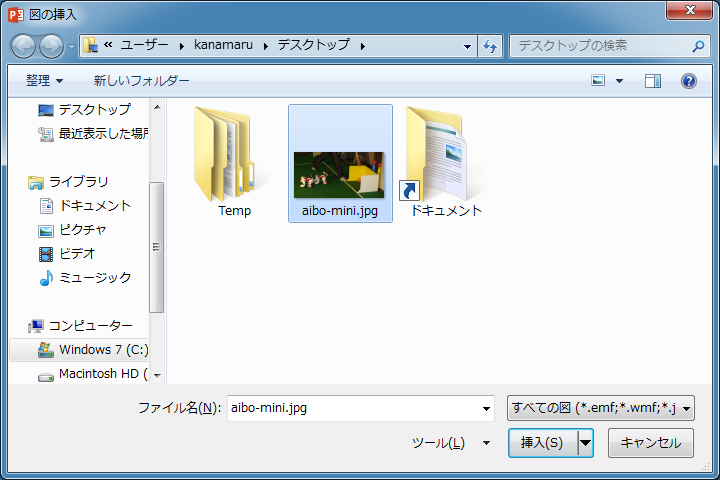
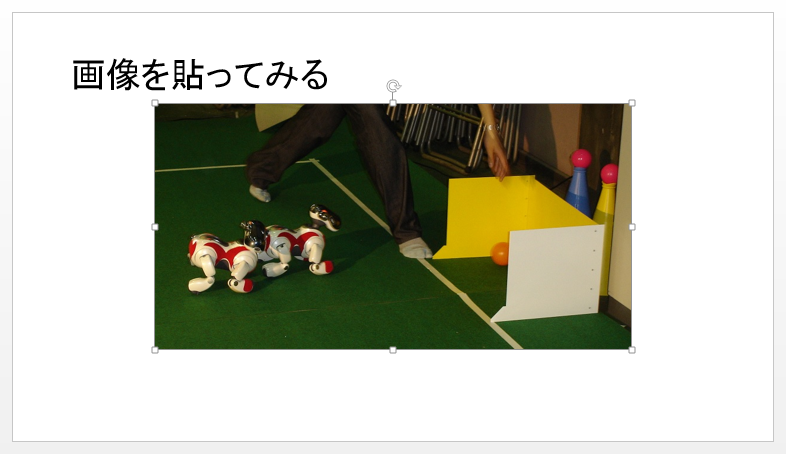
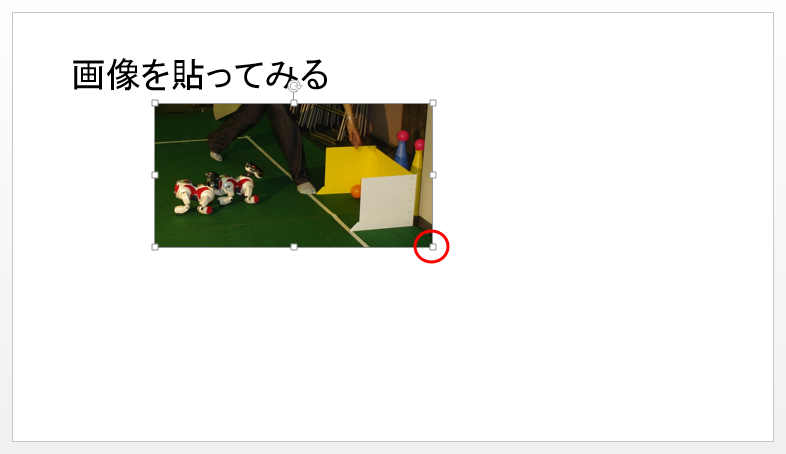
|
(注意!) このようにパワーポイントで画像を縮小できるのなら、 「ペイントなんか使わず、最初からパワーポイントに (1.4 Mバイトの) オリジナル画像を挿入し、 パワーポイントで縮小すれば良いのではないか?」 思う人もいるかもしれない。 しかし、パワーポイントの縮小は見た目を縮小するだけで、ファイルサイズは縮小されない。 そのため、デジカメのオリジナル画像をそのままパワーポイントや Word に挿入してゆくと、 パワーポイントファイル (ppt) のサイズが簡単に数十Mバイトに達する。 このように肥大化したファイルは、 CPU パワーやメモリ容量が十分な PC でないとまともにプレゼンテーションできなくなってしまう。 そのため、あらかじめ画像はペイントなどの外部ツールで縮小しておくべきである。 |