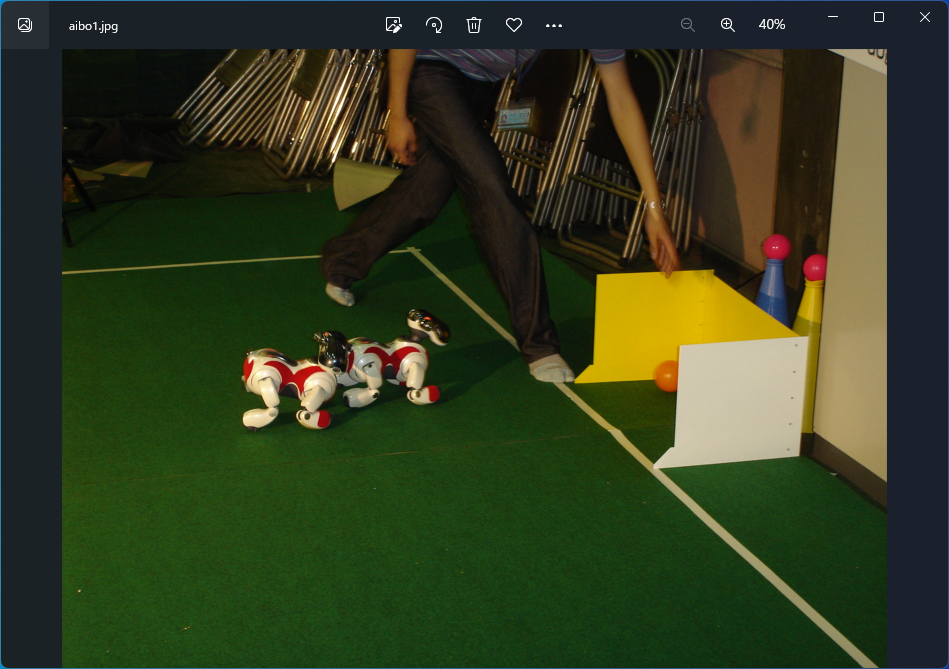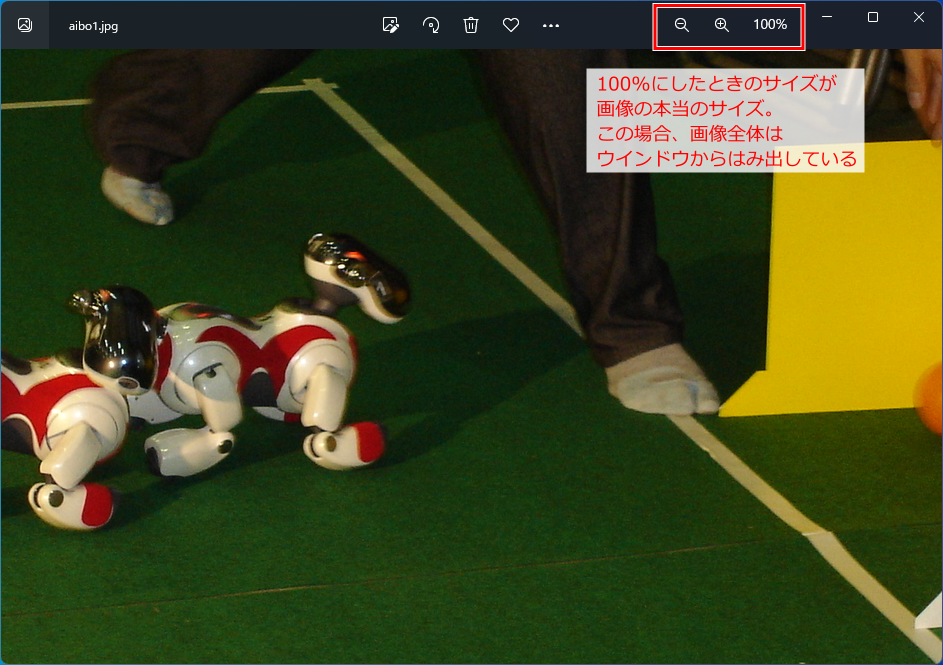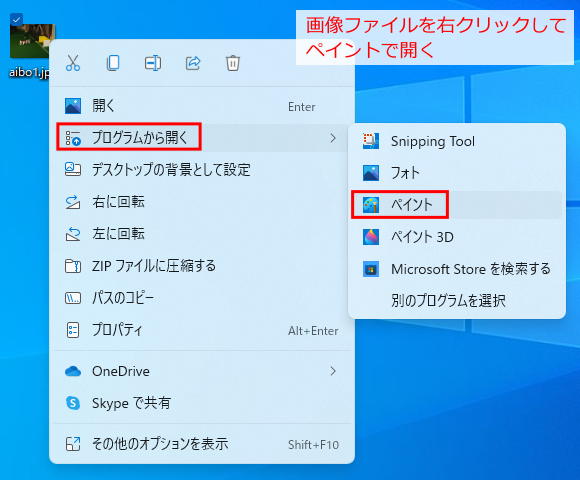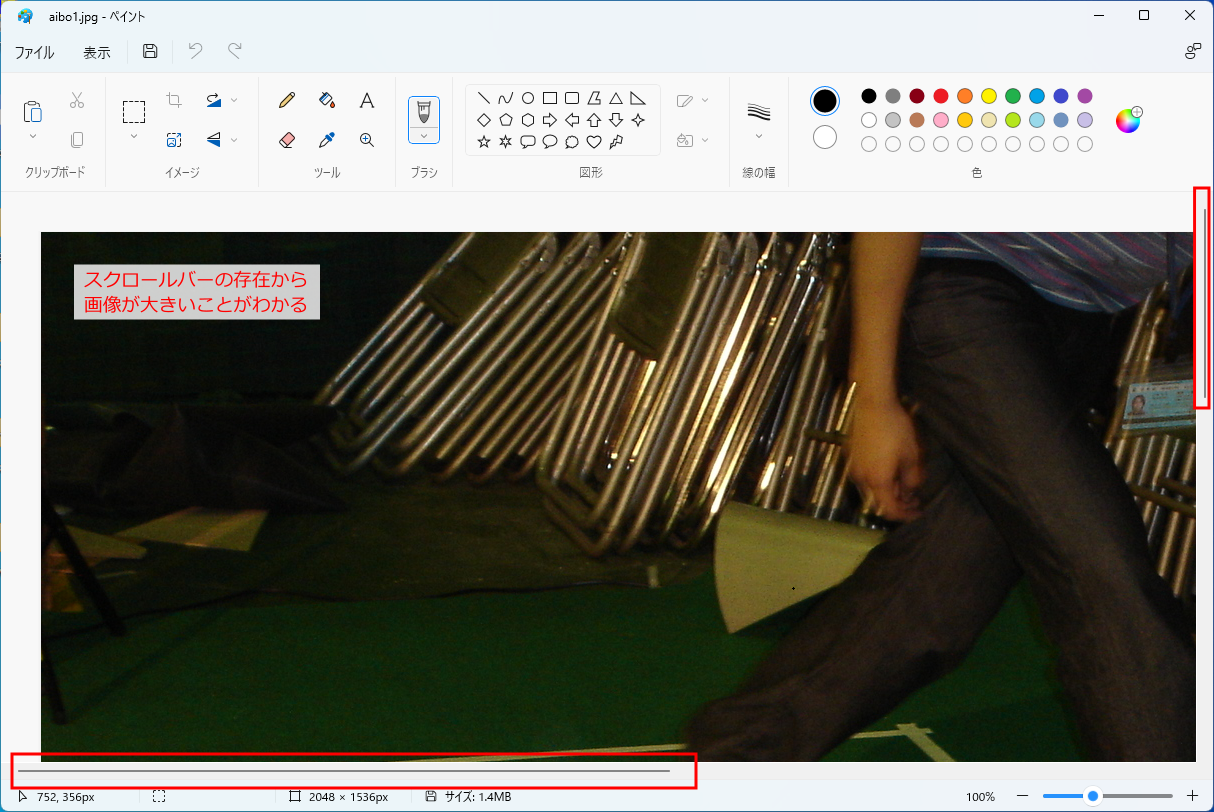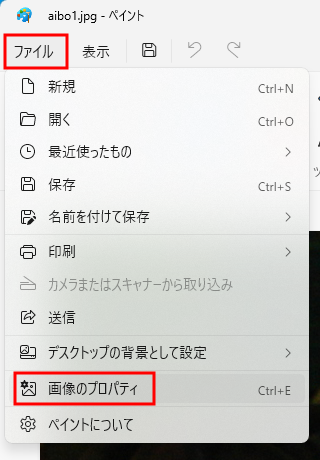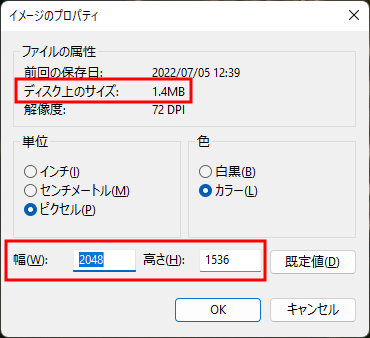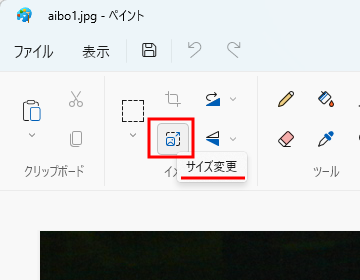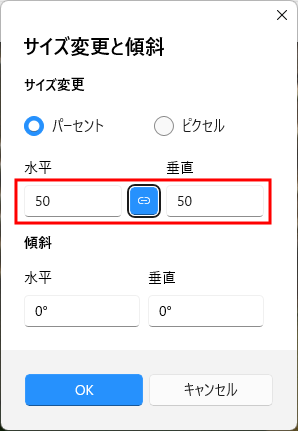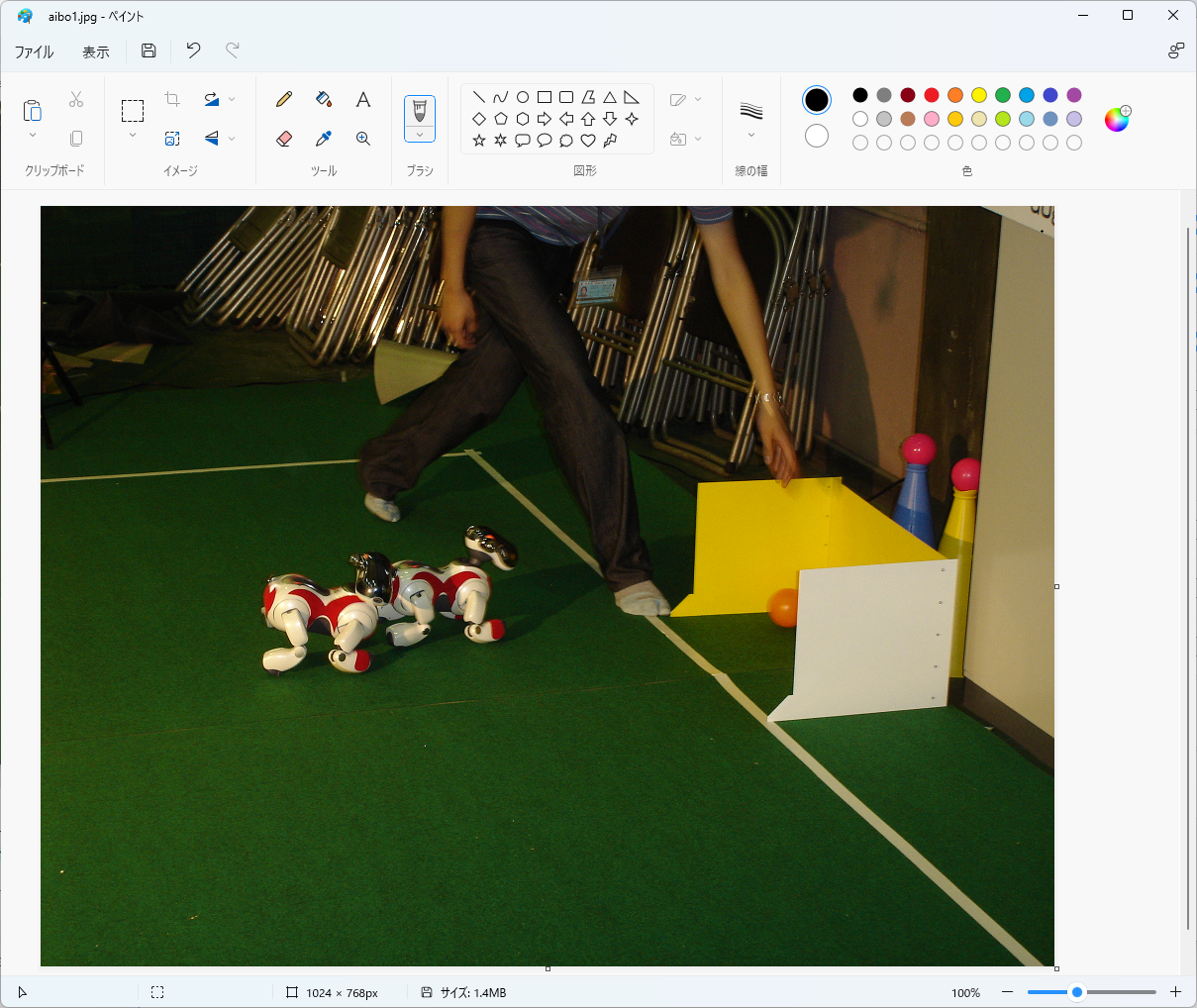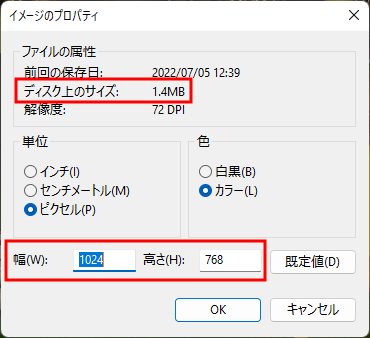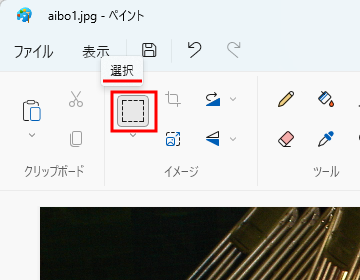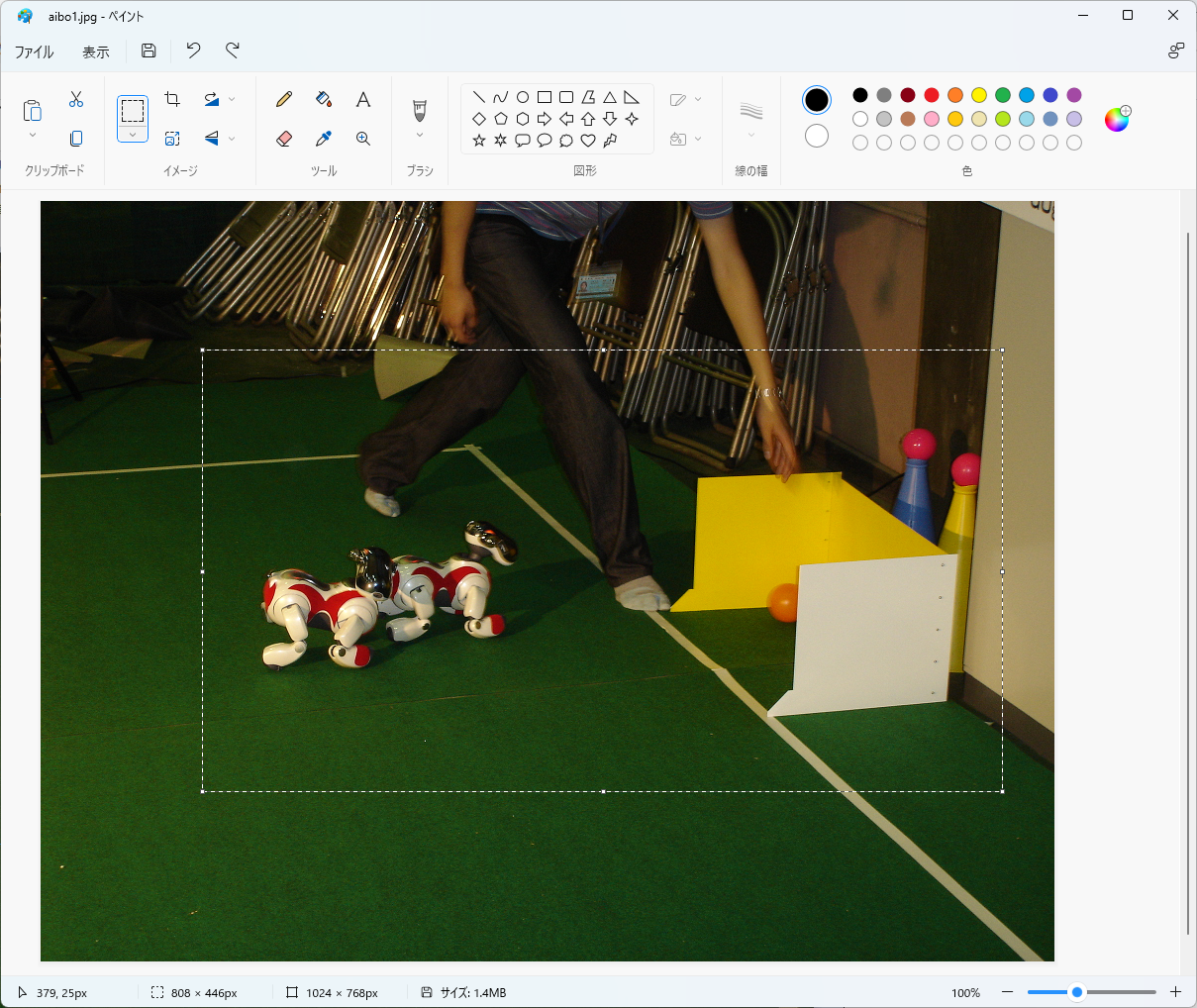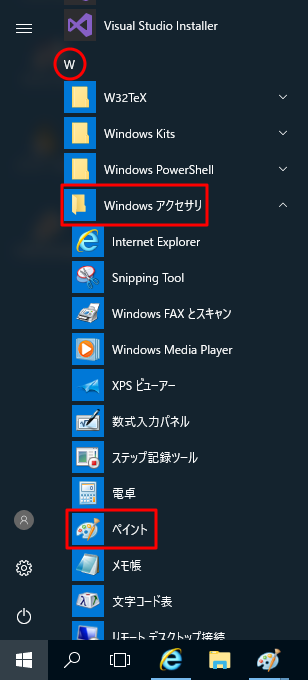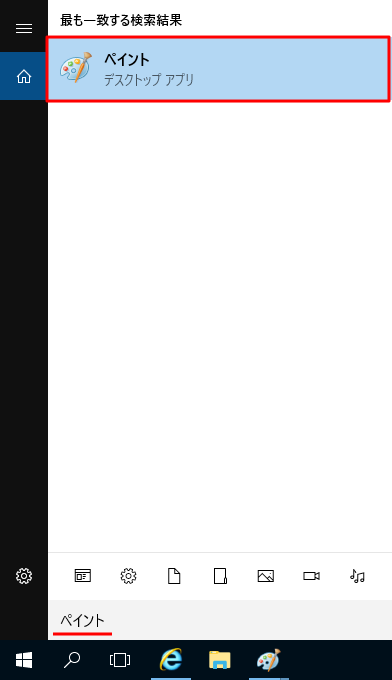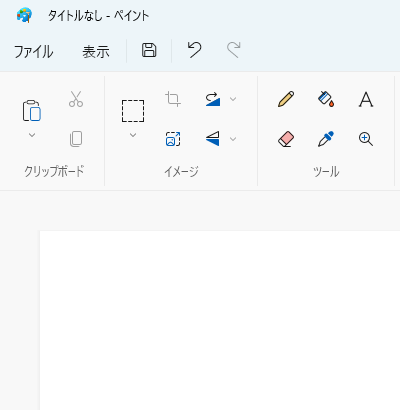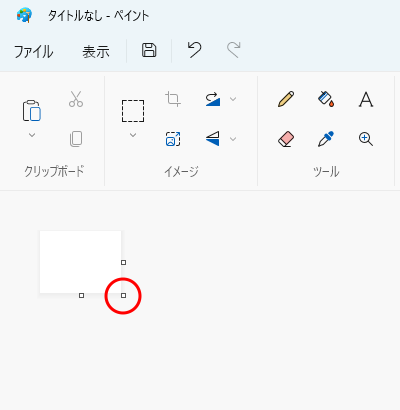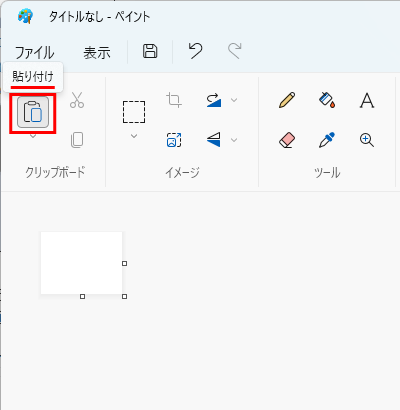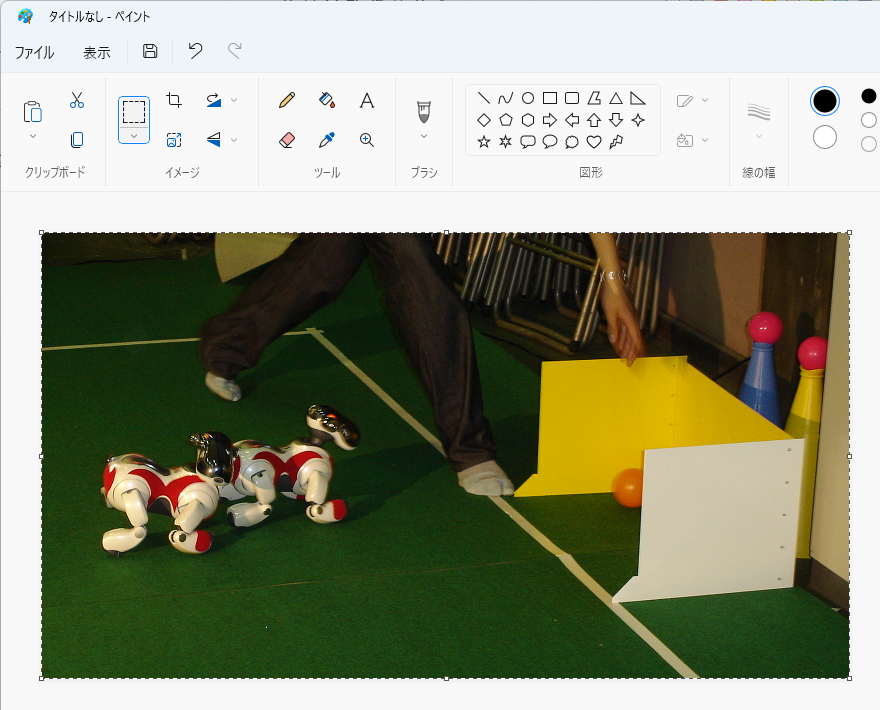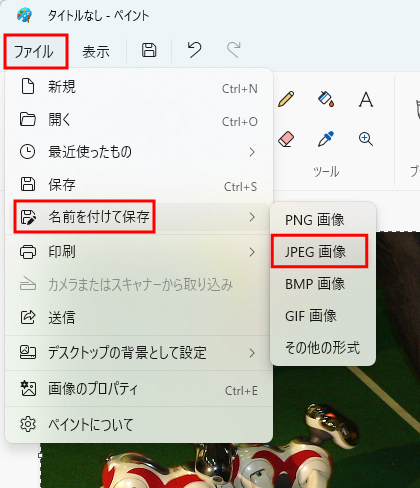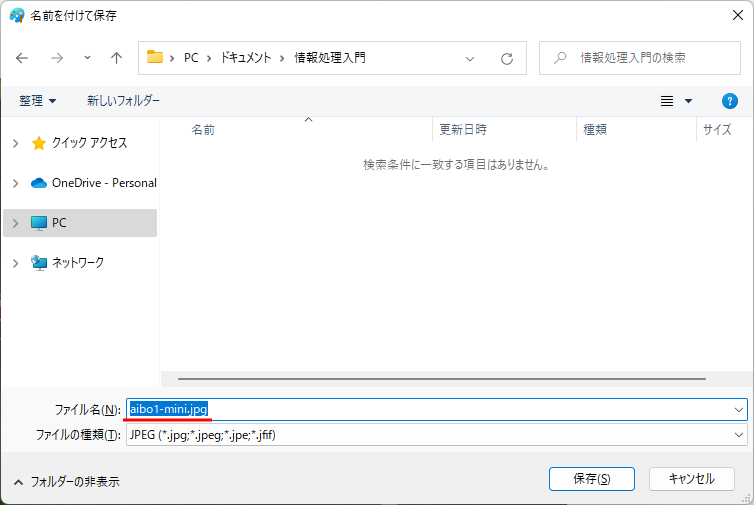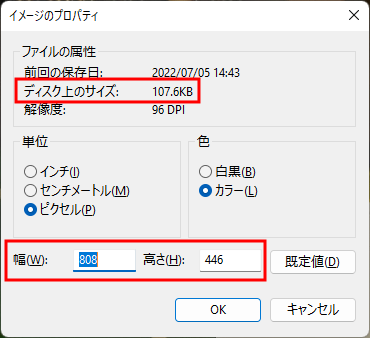PowerPoint-07: 画像の縮小と切り出し
本ページでは画像の縮小方法と切り取り方法を学ぶ。
用いるツールは Windows に標準に付属している「ペイント」である。
まず、こちらの aibo1.jpg という画像ファイルをダウンロードして欲しい。
リンクを右クリックして「名前を付けてリンクを保存」や「対象をファイルに保存」のような語句を左クリックで選択するのが確実である。
この語句はブラウザにより異なるので、似た言葉の項目を探そう。
このファイルは、デジタルカメラで撮影したファイルの名前を変えただけのものである。
いつも通り、ドキュメント以下のどこかに aibo1.jpg を保存したら、そのファイルをダブルクリックして開いて欲しい。
多くの場合、「フォト」というアプリケーションで画像が開く。
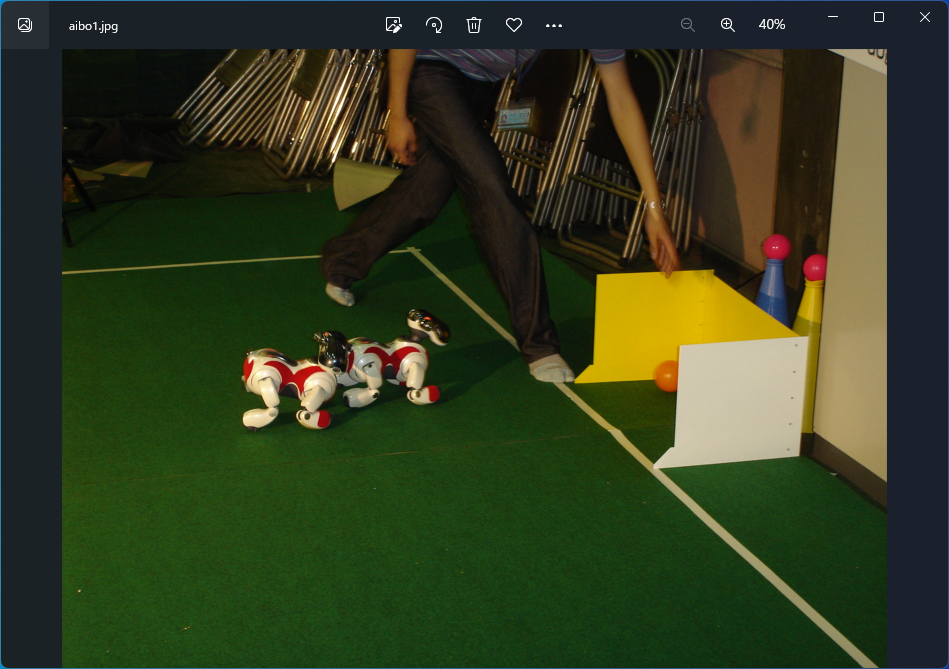
古い Windows では以下の「Windows フォトビューア」が起動するかもしれないが、そちらでも構わない。

さて、「フォト」であれ「Windows フォトビューア」であれ、ウィンドウのサイズに合わせて画像も拡大/縮小されて表示される。
しかしこれでは画像の本来の大きさはわからない、という問題がある。

画像の本来の大きさを知るためには、「フォト」の場合、下図のように拡大鏡アイコンをクリックし、横の数字を 100% にすれば良い。
画像がウインドウの範囲をはみ出しており、画像全体が表示されていないことがわかる。
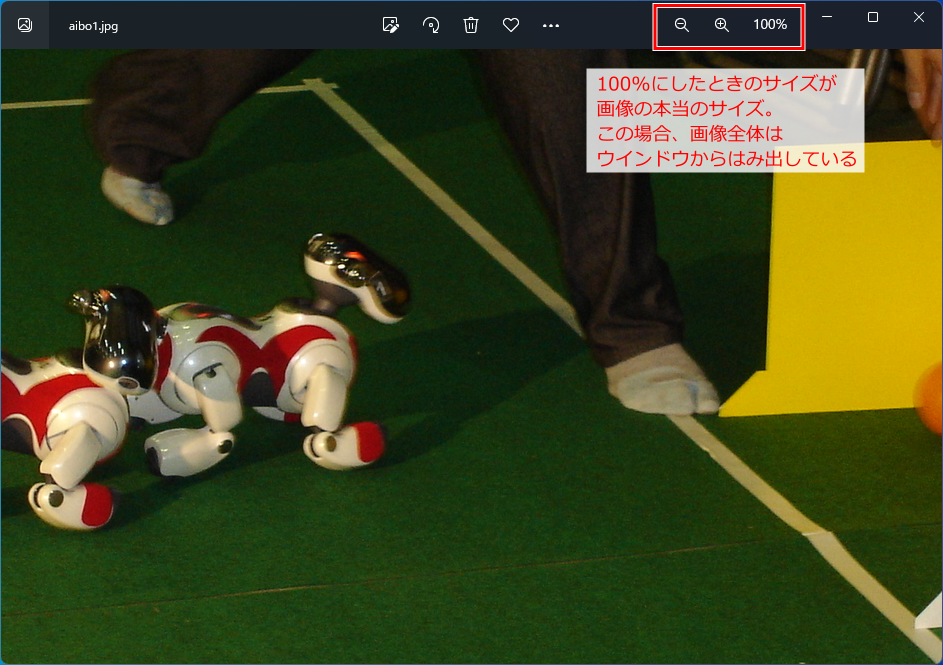
なお、「Windows フォトビューア」で画像の本来の大きさを知るためには、数のように「実際のサイズ」ボタンを押せばよい。

ここで見たように、最近のデジタルカメラは画素数が大きくなっており (「~万ピクセル」などの広告文句を思い出そう)、
その結果画像自体が大きくなっている。
この画像をカメラ屋でプリントしたり、自宅のプリンタ等で印刷する場合、
画素数が多いほうが綺麗にプリント/印刷されるので都合が良いが、
Word や PowerPoint に貼り付けたり、インターネット上の Web ページに貼り付けたりする用途には、
この画像のピクセルサイズは大きすぎる。
そこで、この画像を縮小したり、あるいは必要な部分のみ切り出したりする方法を以下で学ぼう。
Windows 標準で利用可能な「ペイント」というソフトウェアを用いる。
まず、画像を「ペイント」というツールで開くことから始めよう。
画像ファイルの上でマウスを右クリックし、「プログラムから開く」→「ペイント」を選択すれば良い。
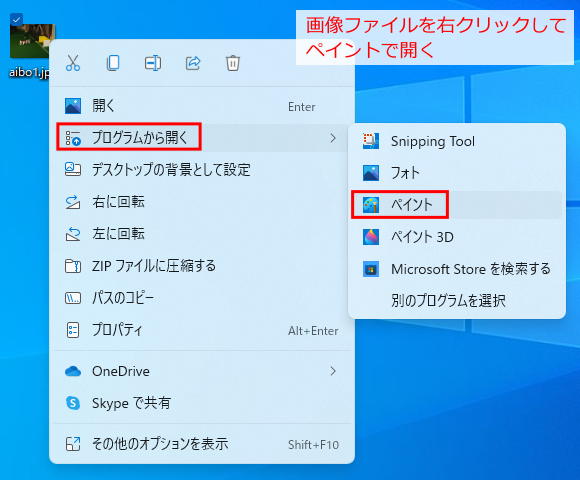
以下のように、「ペイント」が起動し、画像が表示される。
画像が大きく、スクロールバーが表示されているので、画像全体がウインドウに収まっていないことがわかる。
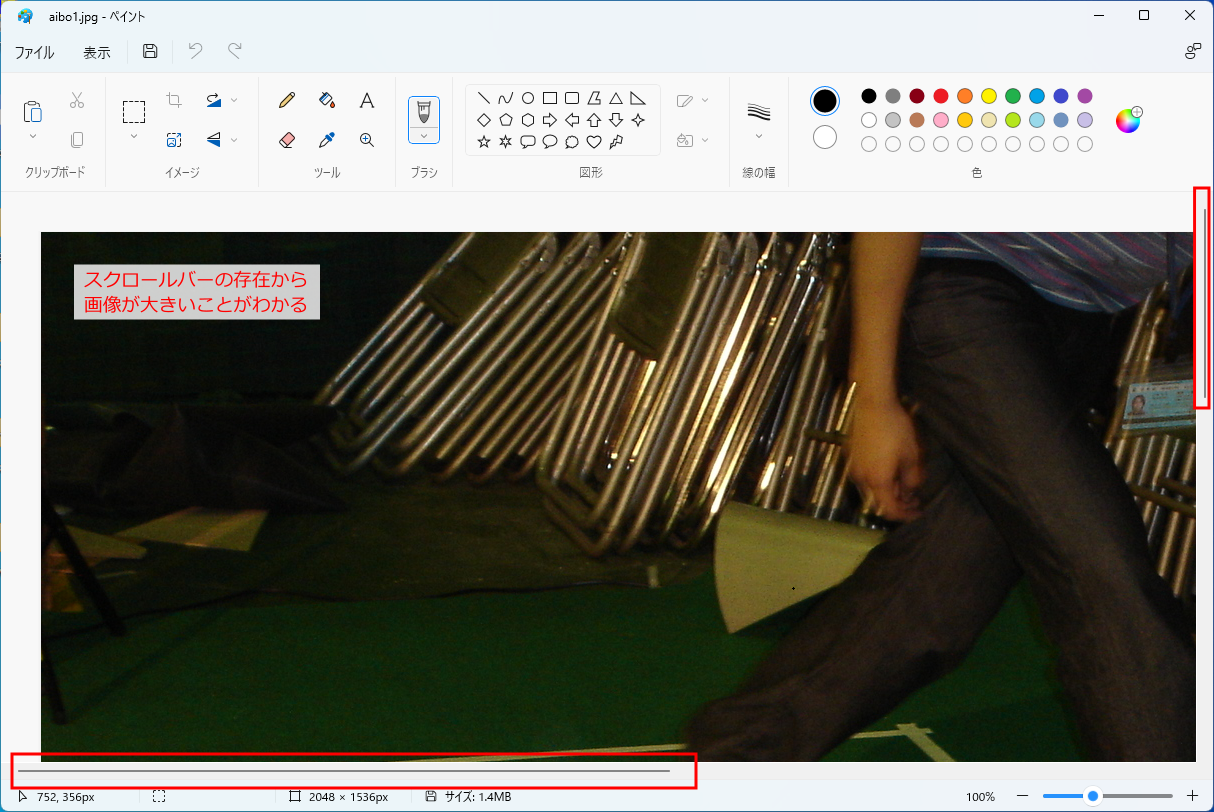
それでは、ペイントで開いた画像のサイズを確認してみよう。
下図のように「ファイル」から「画像のプロパティ」を選択しよう。
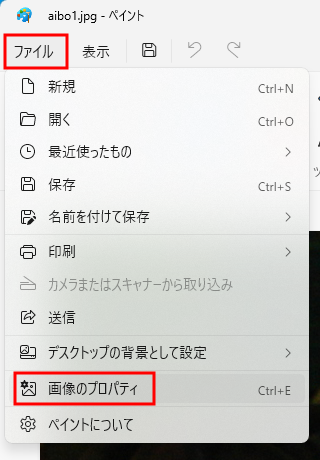
すると、この画像ファイルのファイルサイズは 1.4MB、
ピクセルサイズは 2048 x 1536 であることがわかる。(ここは確認するだけでよい)
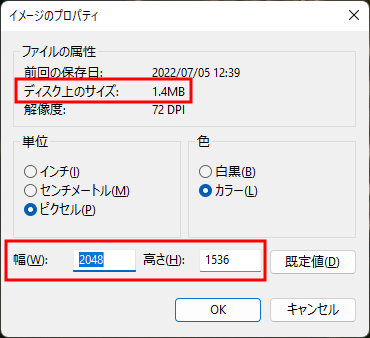
1.4MBというファイルサイズは JPEG 画像としては大きい部類に属する。
また、2048 x 1536 という画像のピクセルサイズであるが、大学の教室のディスプレイの解像度が 1920 x 1080 であることを考えると、
このピクセルサイズも大きい。
この画像を、Word/PowerPoint/Web 用に縮小する方法を以下で学ぼう。
まず、画像を縮小する方法を学ぶ。
以下のように、「サイズ変更」アイコンをクリックしよう。
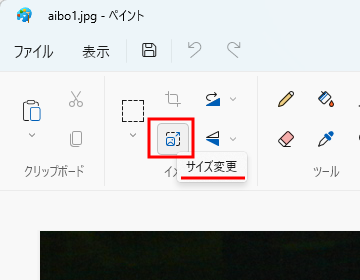
現れた画面で、縦方向と横方向の縮小の割合を記述しよう。
中央の鎖マークのアイコンがクリックされた状態では、縦と横の割合の変更が連動する。
ここでは下図のように 50% としてみよう。
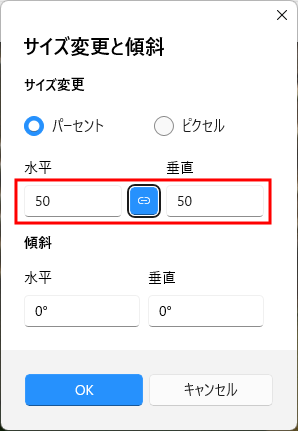
OK ボタンを押すと、下図のように画像がペイント上で縮小される。ウインドウ内に画像全体がぼぼ収まる程度に (縦横それぞれ 50% に) 縮小されていることがわかる。
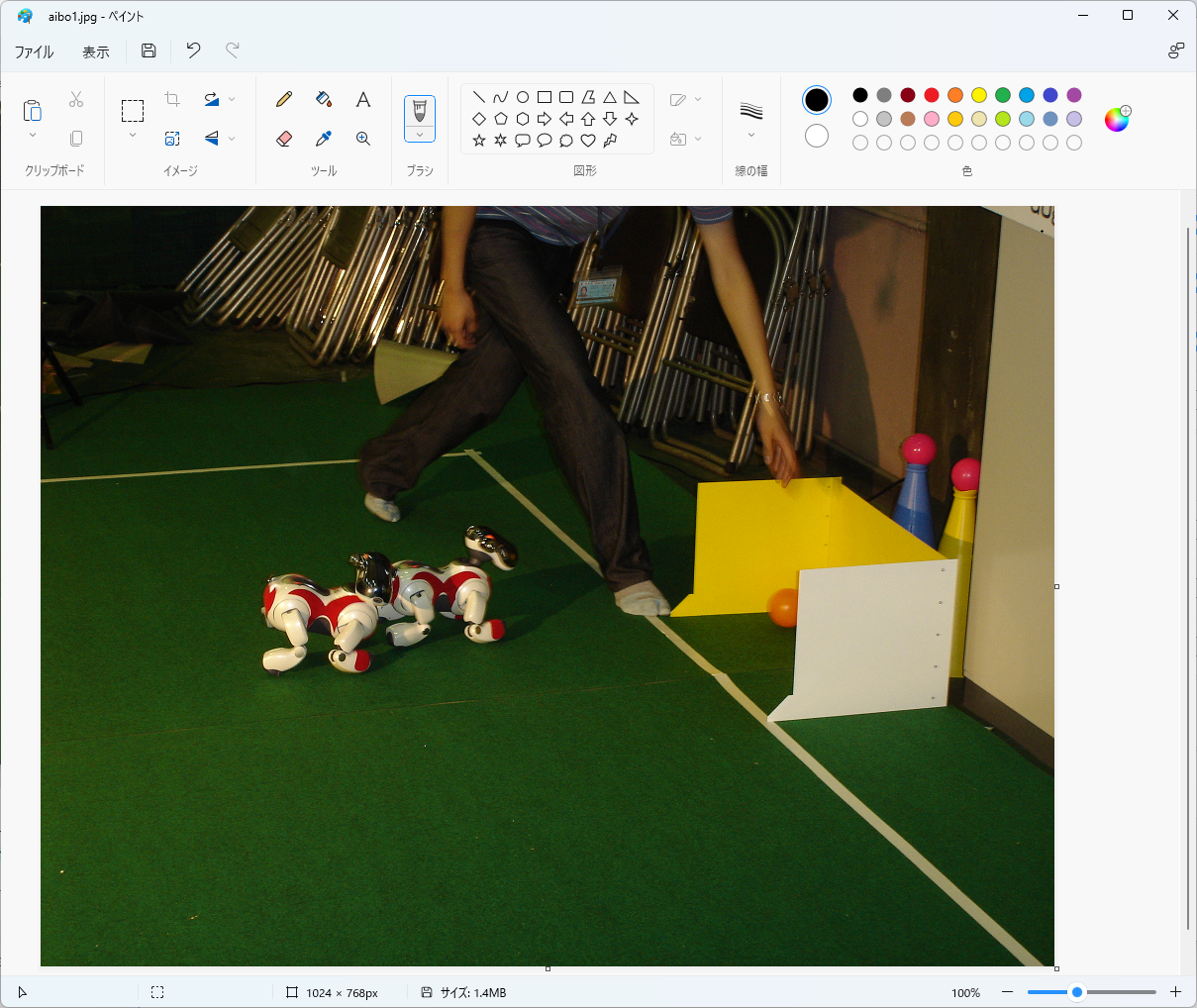
確認のためにも一度「画像のプロパティ」を選択すると、以下のようにピクセルサイズが 1024 x 768 となっており、
確かに縦方向と横方向にそれぞれ 50% に縮小されていることがわかる。
なお、「ディスク上のサイズ」が 1.4MB のまま変化していないのは、まだファイルを保存していないからである。
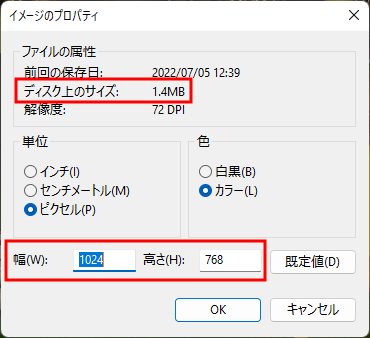
この状態でファイルを保存してもよいのであるが、まだ保存を行わず、学習のため以下の「画像の切り出し」にそのまま進もう。
画像のピクセルサイズがある程度小さくなったところで、今度は画像の切り出しを行ってみよう。
例として画像全体から、犬型ロボットが写っている付近を切り出すことを考えよう。
そのためには、まずペイントで以下の「選択」ボタンを押す。
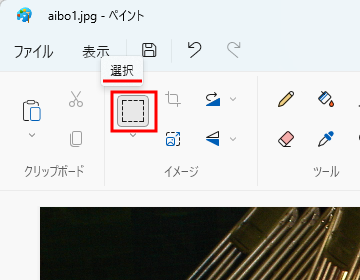
そして、画像上でマウスをドラッグし、切り出したい領域を指定しよう。
例えば以下の様にする。
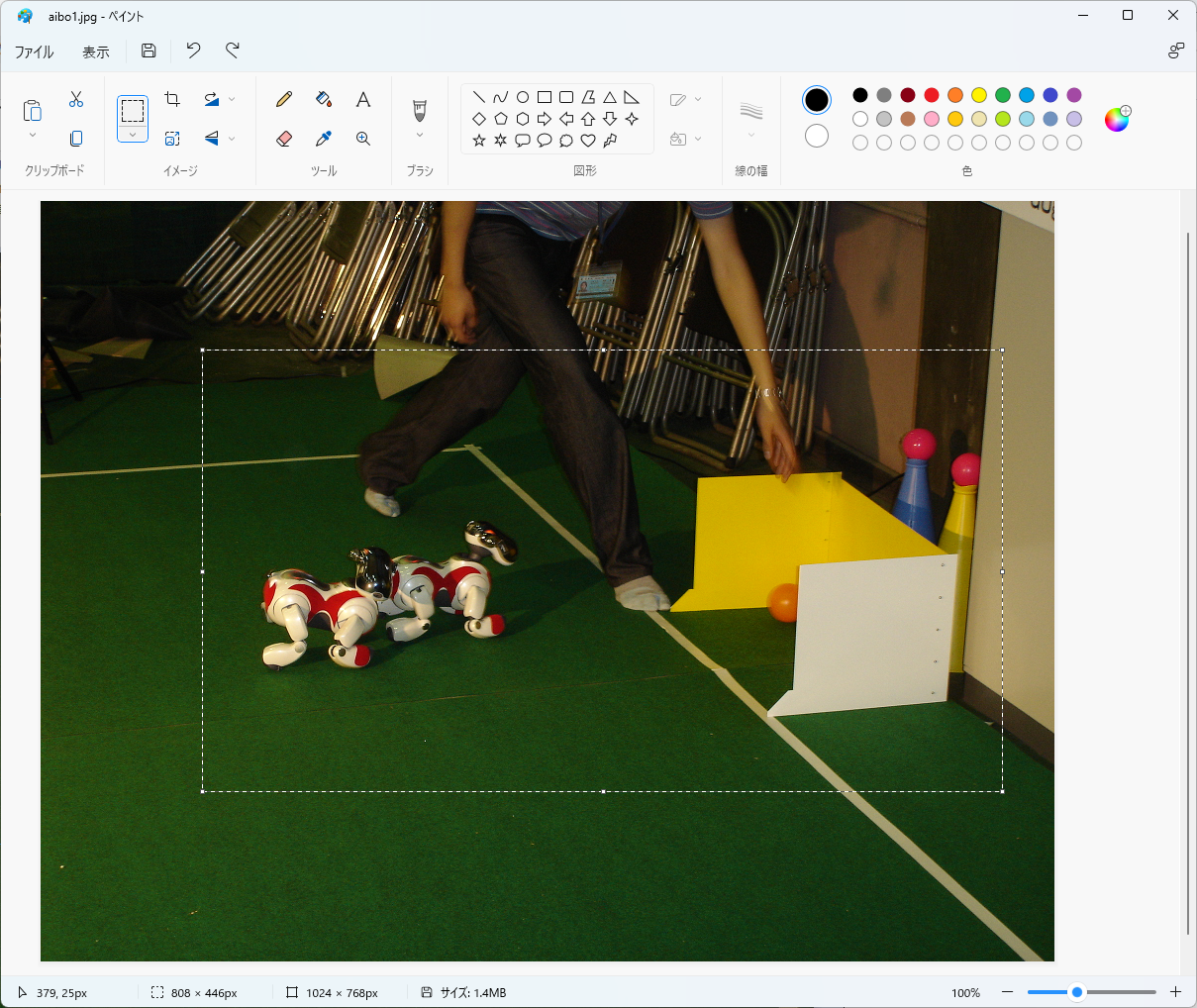
このように、切り出したい領域を選択できた状態で、下図のように「コピー」ボタンをクリックする。

さて、切り出したい領域が「コピー」された状態で、その貼り付け先とするために、ペイントをもう一つ起動しよう。
ペイントをもう一つ起動するには、Windows 11 の場合、下図のようにスタートメニューで「すべてのアプリ」をクリックしてから
下図のように、「は」の項目から「ペイント」をクリックしよう。もちろん、検索窓に「ペイント」と入力して探しても良い。

Windows 10 の場合は、下図のようにスタートメニューから「Windows アクセサリ」→「ペイント」とたどると良い。
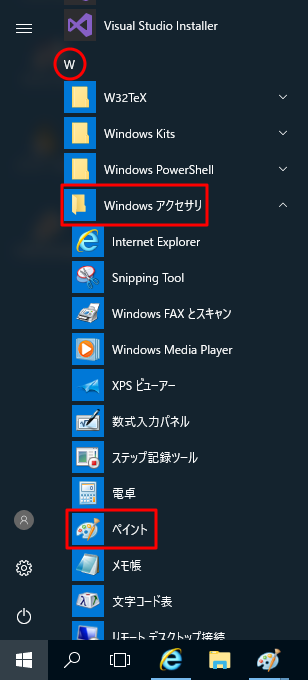
あるいは検索領域に「ペイント」と入力し、現れたアイコンをクリックしても良い。
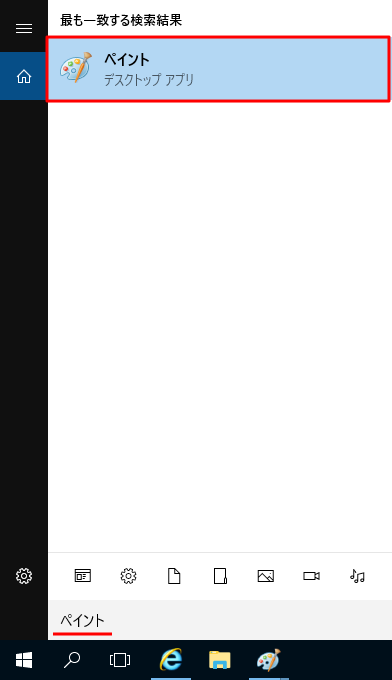
いずれかの方法で2つめのペイントを実行すると、以下の様に白いキャンバスで2つ目のペイントが起動する。
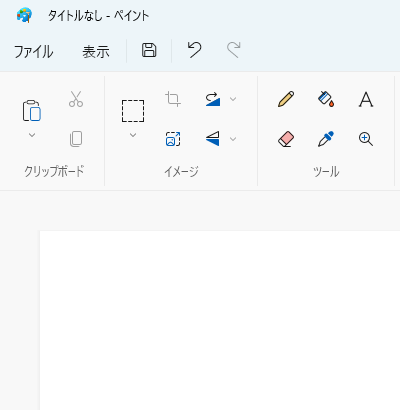
ここへ先程コピーした選択領域の画像を貼り付けるのであるが、白いキャンバスが大きすぎると都合が悪い。
そのため、以下のようにキャンバスの頂点をつかんであらかじめ縮小しておく。
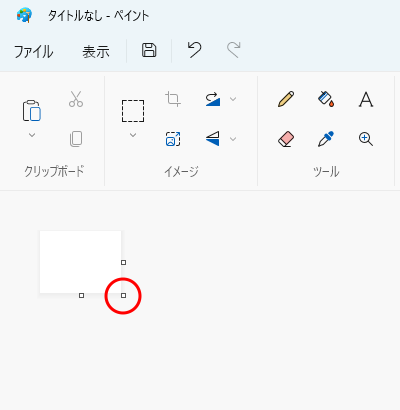
以上の準備のもと、下図のように「貼り付け」ボタンをクリックする。
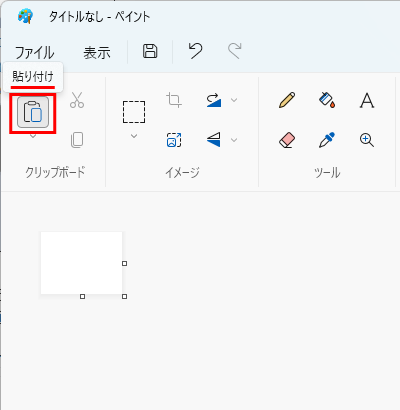
すると、以下のように、先程コピーした領域がペイント上に貼り付けられる。
結果的に、オリジナルの画像から一部領域を切り出したことになっている。
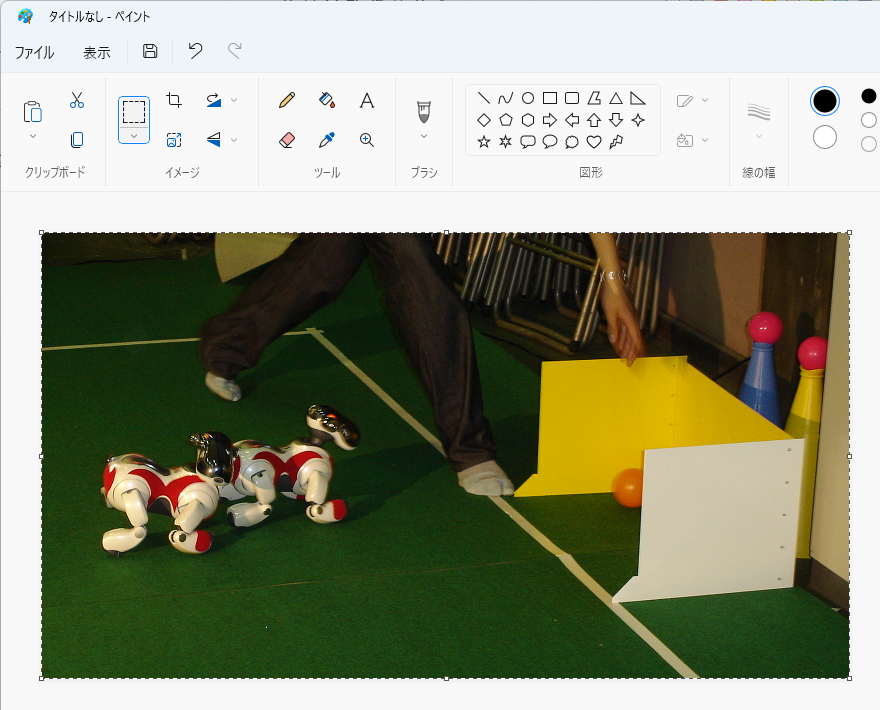
ここで、この切り出した画像を保存する。下図のように「名前を付けて保存」から「JPEG画像」をクリックする。
このように、デジカメのような風景の画像はJPEGで保存するのが良いのだった。
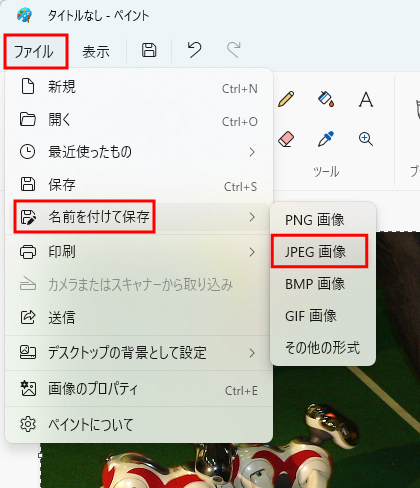
いつも通り、自分で決めた場所に名前をつけて保存して欲しい。下図では「ファイル名」を「aibo1-mini.jpg」とした。
元々のオリジナル画像「aibo1.jpg」を変更せず残し、縮小して切り出した画像は別名で保存する、という方針である。
「ファイルの種類」に示されている画像形式が JPEG であることにも注意しよう。
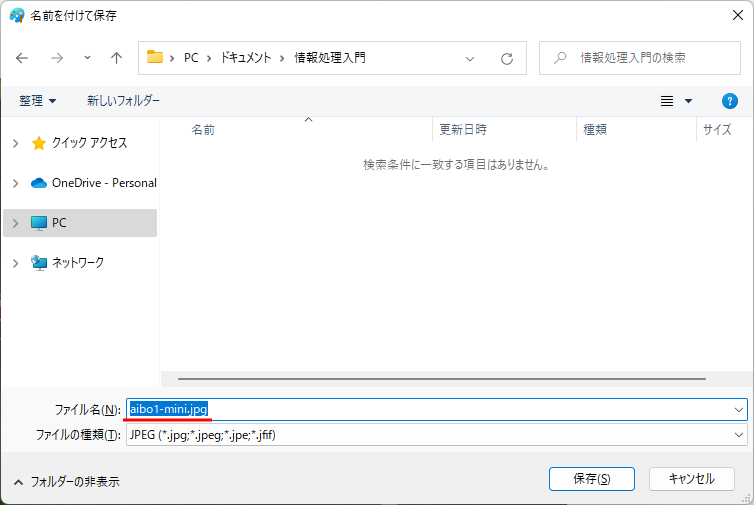
保存が終わったら、
「画像のプロパティ」を表示し、サイズを確認してみよう。
この例の場合、ピクセルサイズが 808 x 446、ファイルサイズが約 107.6 K バイトであり、十分小さくなった。
このように、Word/PowerPoint/Web で用いる JPEG 画像の場合、数十~百 K バイトくらいが使いやすいファイルサイズであるように思う (あくまで個人的意見)。
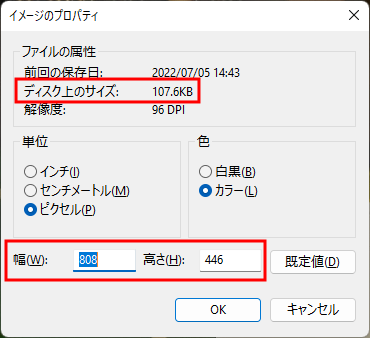
以上でペイントを終了する。
なお、ペイントを終了する際、下図のように「オリジナルの aibo1.jpg を保存するか?」という趣旨の画面が現れるので、
これは「いいえ」を選択し、保存しないことにする。(オリジナルに対する変更を保存せずオリジナルまま残す、という方針)

←PowerPoint-06: 画像の取り扱いの基礎/
PowerPoint-08: パワーポイントへの貼り付け→
Microsoft Office の基礎に戻る