

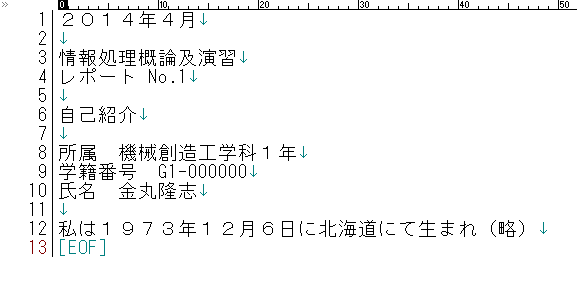
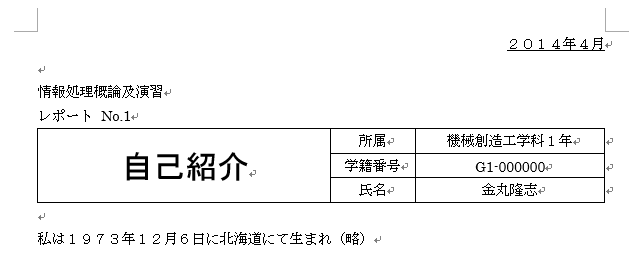


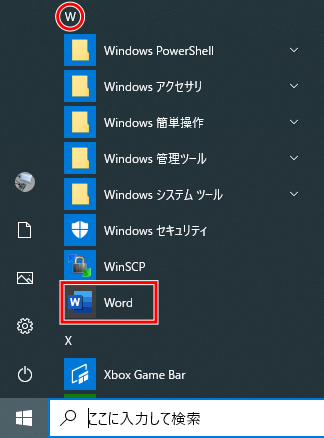
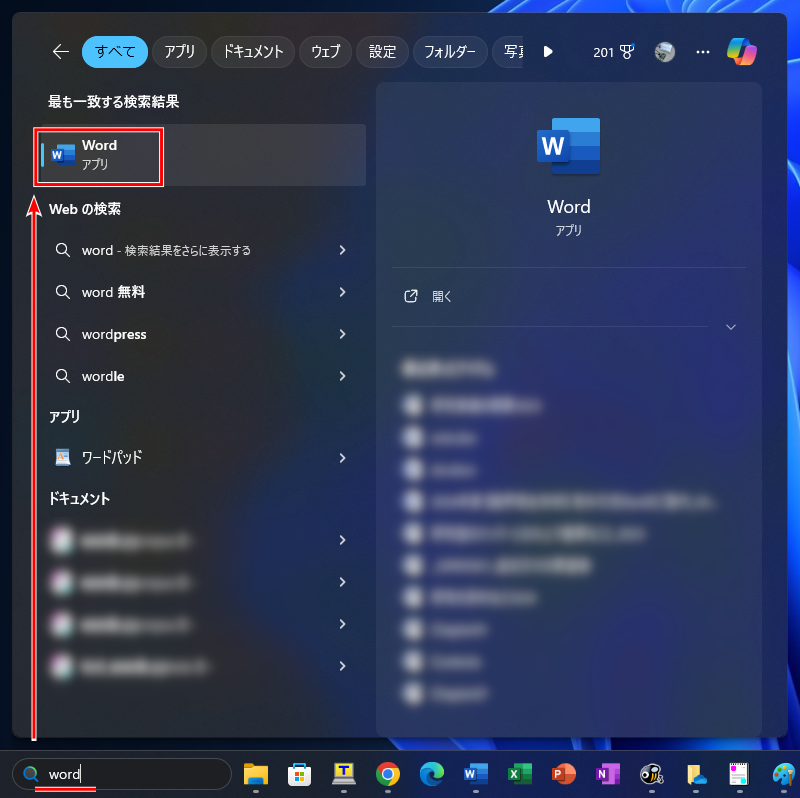
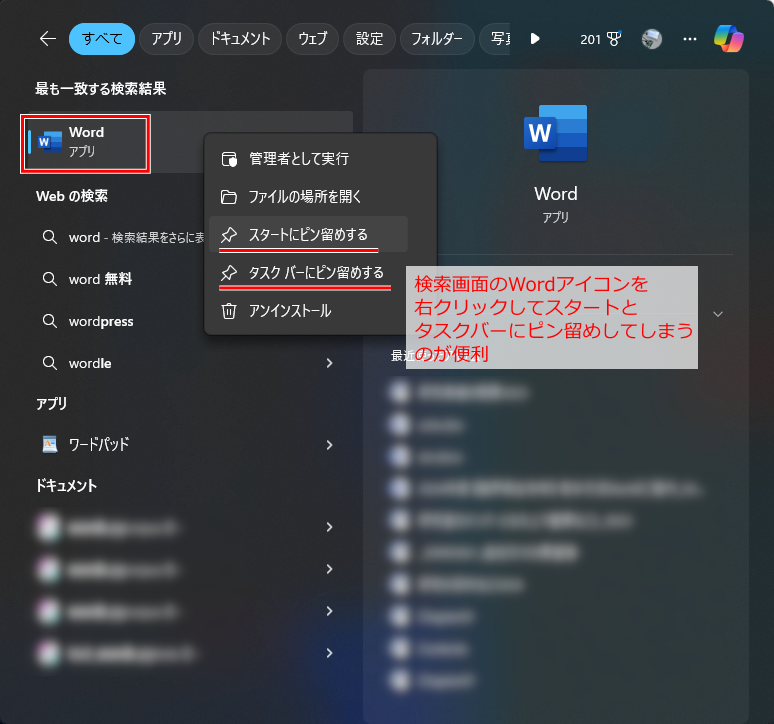

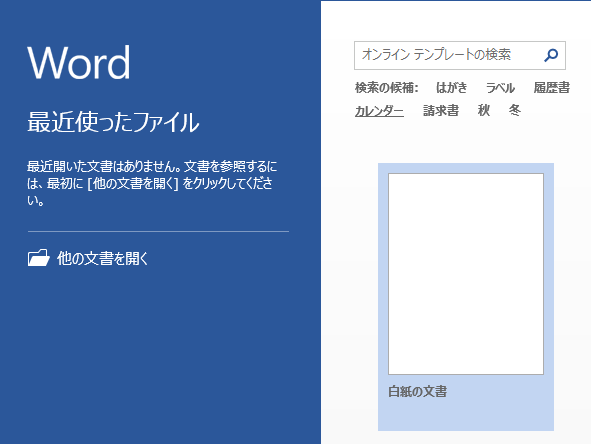

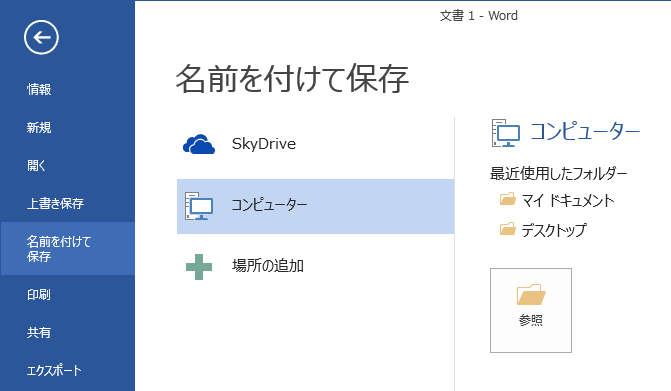
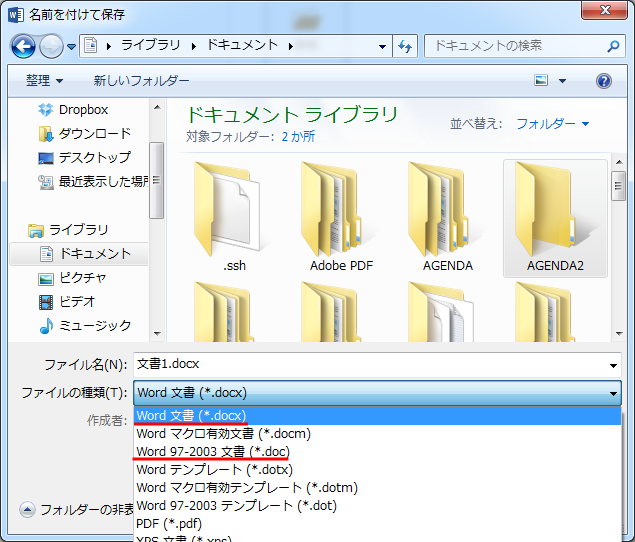
| 種類 | 拡張子 | Office 2013 | Office 2003 | 用途 |

|
.docx | ○ | × | Office2007 以降用のワードファイル |

|
.doc | ○ | ○ | 過去のバージョンの Office でも開けるワードファイル |

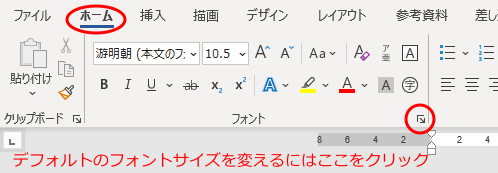
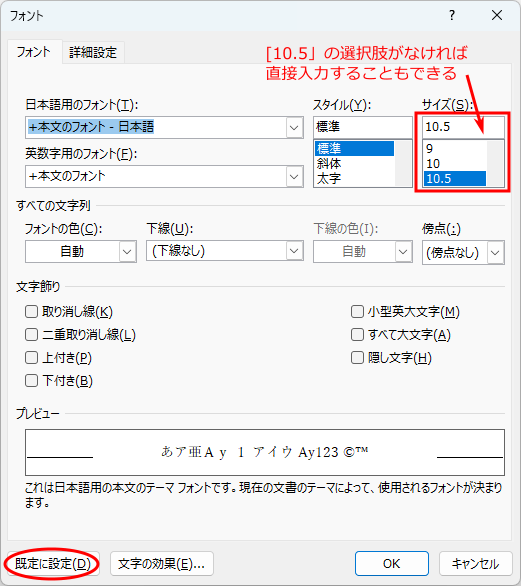
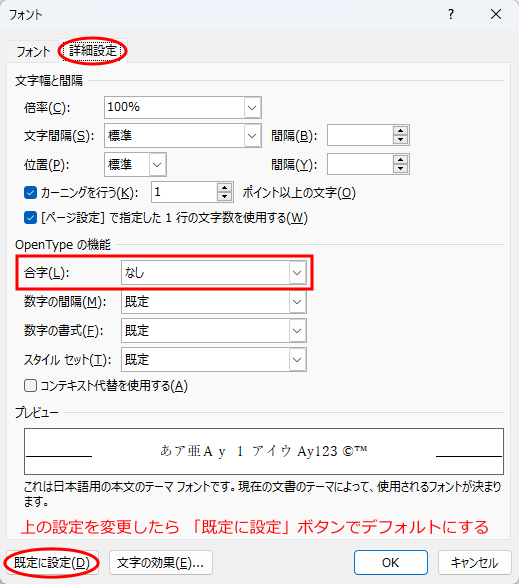
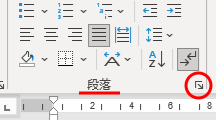
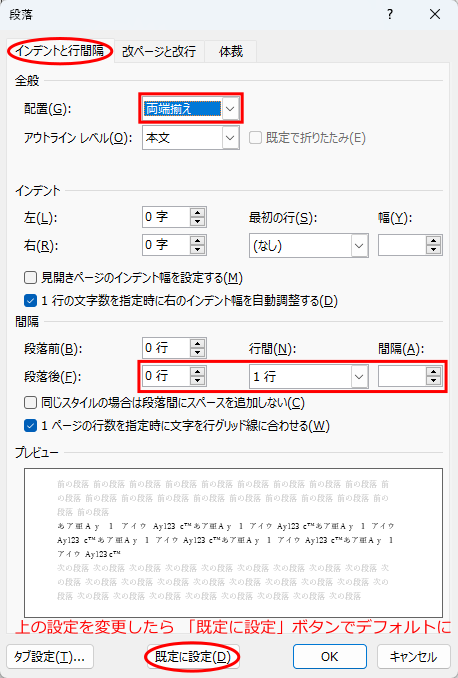
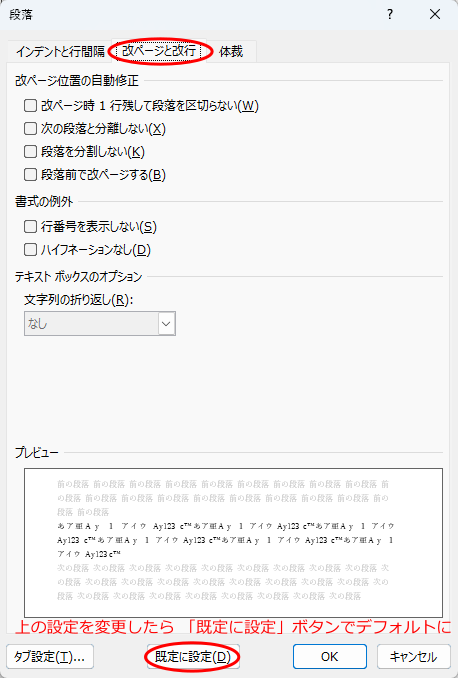
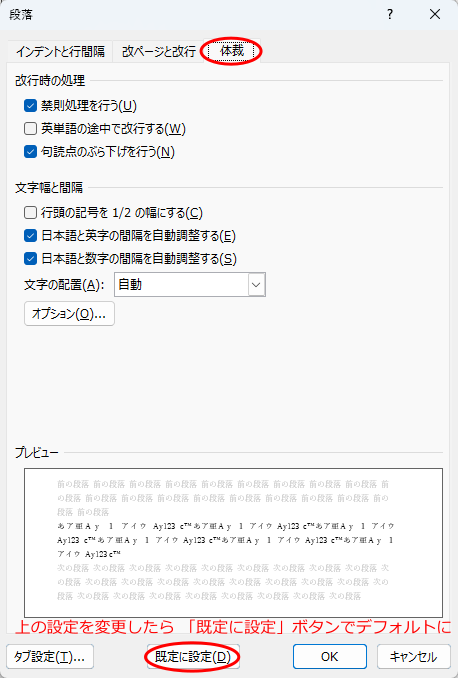
| 種類 | 拡張子 | Office 2013 | Office 2003 | 用途 |

|
.docx | ○ | × | Office2007 以降用のワードファイル |

|
.doc | ○ | ○ | 過去のバージョンの Office でも開けるワードファイル |


 + E) を押すことで
+ E) を押すことで キーを押しながら E キーを押すことで) エクスプローラーを起動できることを知っておくと良い。
キーを押しながら E キーを押すことで) エクスプローラーを起動できることを知っておくと良い。


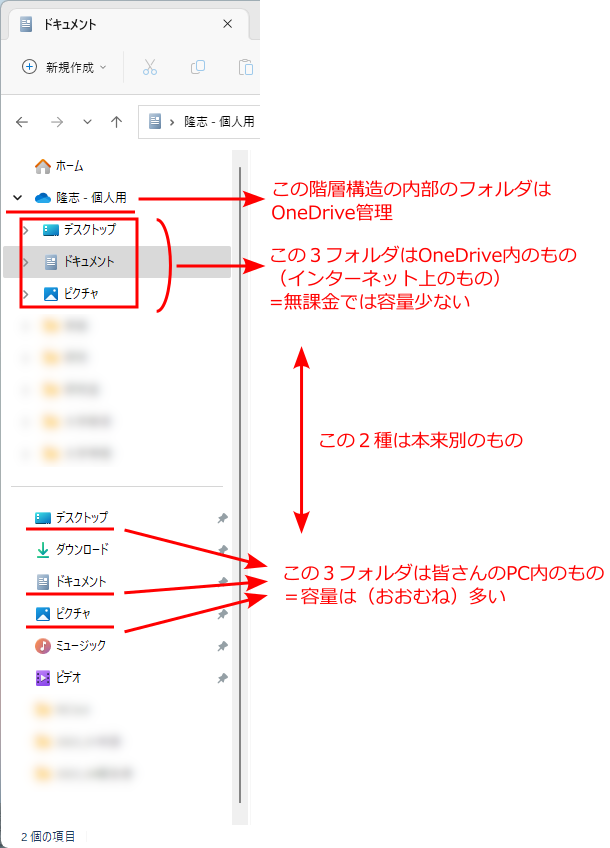






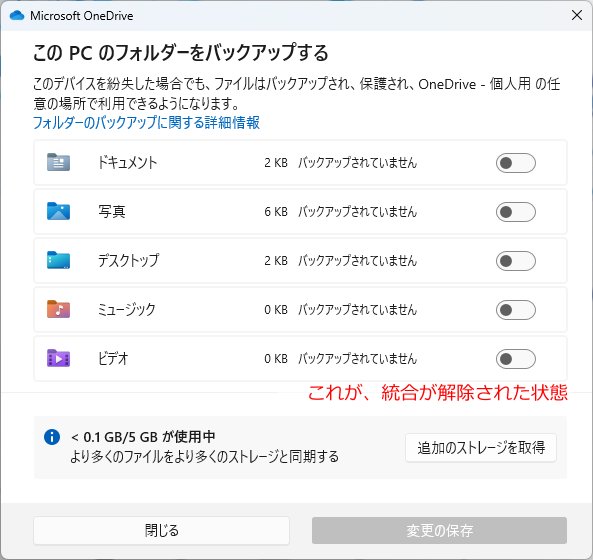
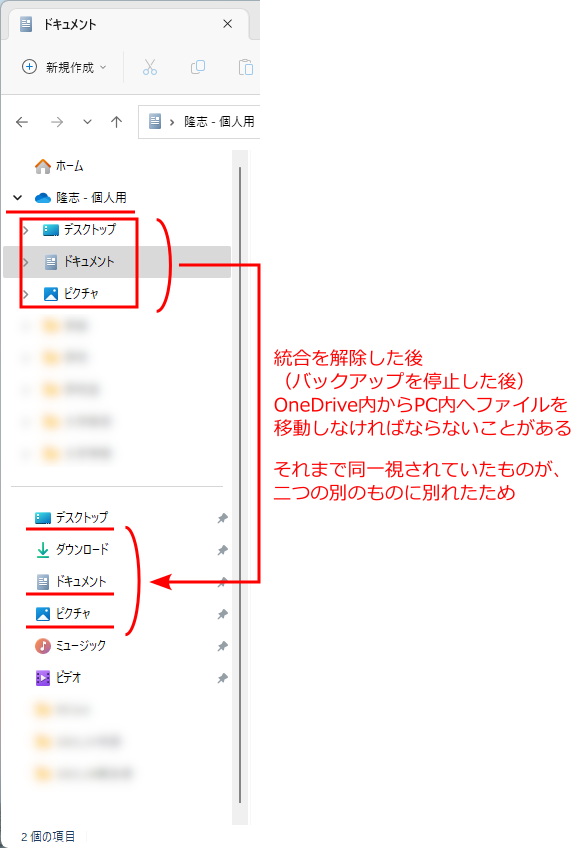




 は半角英語、
は半角英語、 は半角数字である。
は半角数字である。
|
「ひらがな」入力モードのまま半角英語などに変換する方法 変換後、以下のファンクションキーを押す。
キーボード左下の「Fn」キーと組み合わせることで上記のキーとして機能することが多い。 |
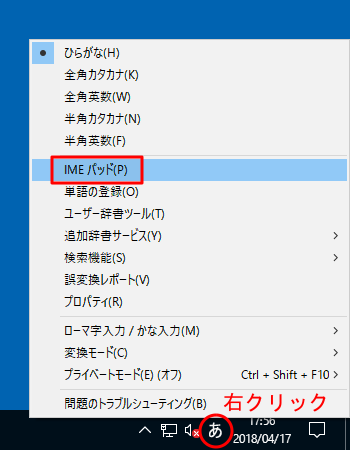

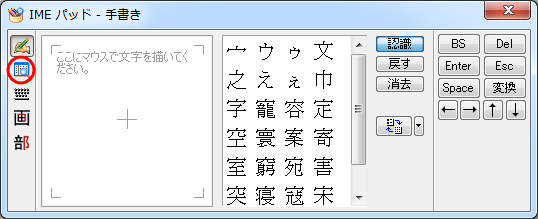
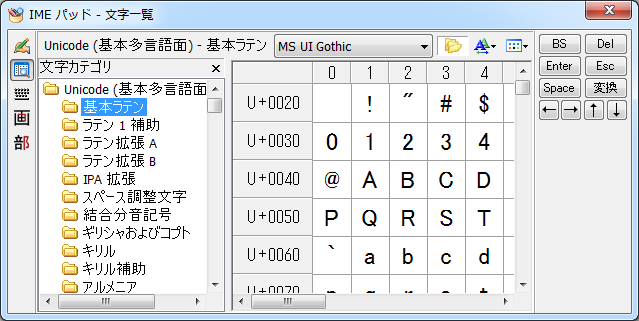



| 挿入モード (通常) での挙動 | 上書きモードでの挙動 |
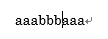
|

|

| 挿入モード (通常) | ←→ | 上書きモード |

|
←→ |

|
 キーと
キーと
 キーとの間にある
キーとの間にある
 キーに着目しよう。
キーに着目しよう。
 キーを押しながら
キーを押しながら
 キーを押してしまうと、
(
キーを押してしまうと、
( +
+ と書く)、
と書く)、
 +
+ を入力すると元に戻る。
を入力すると元に戻る。