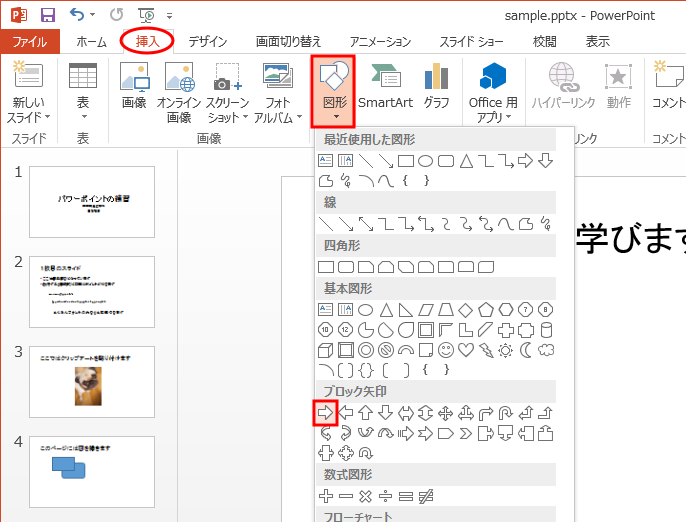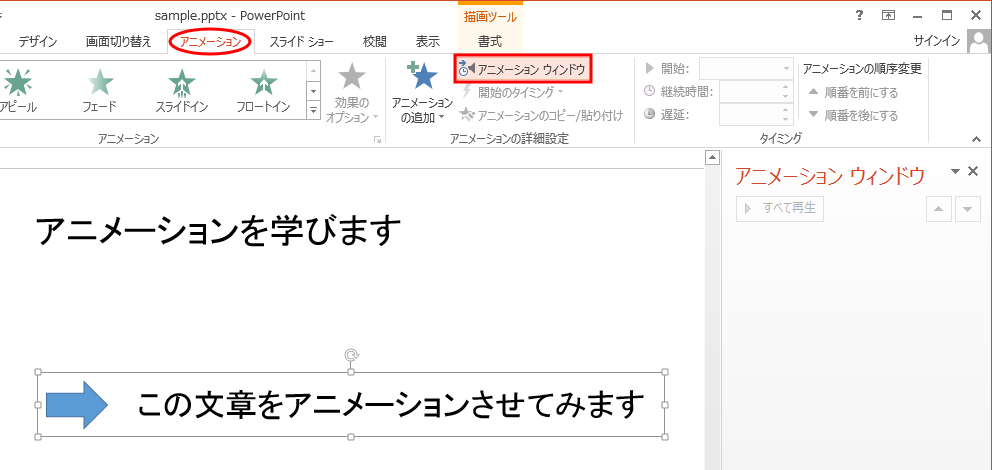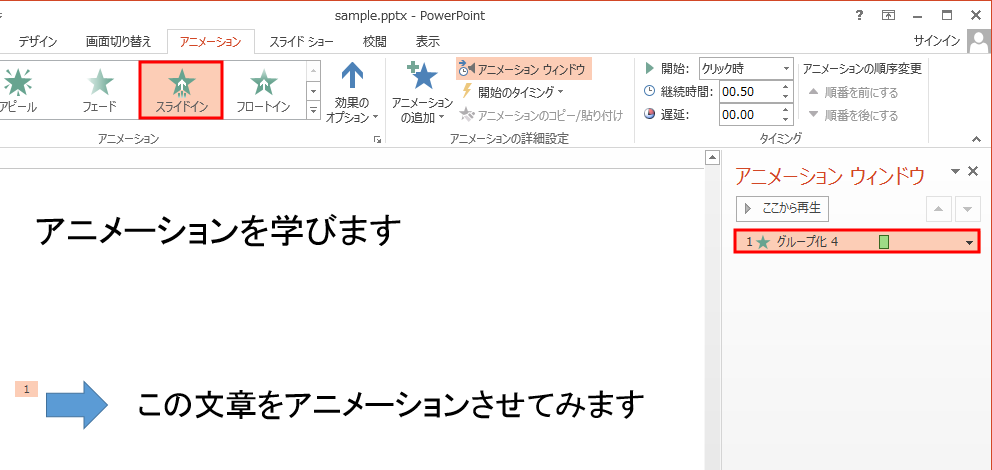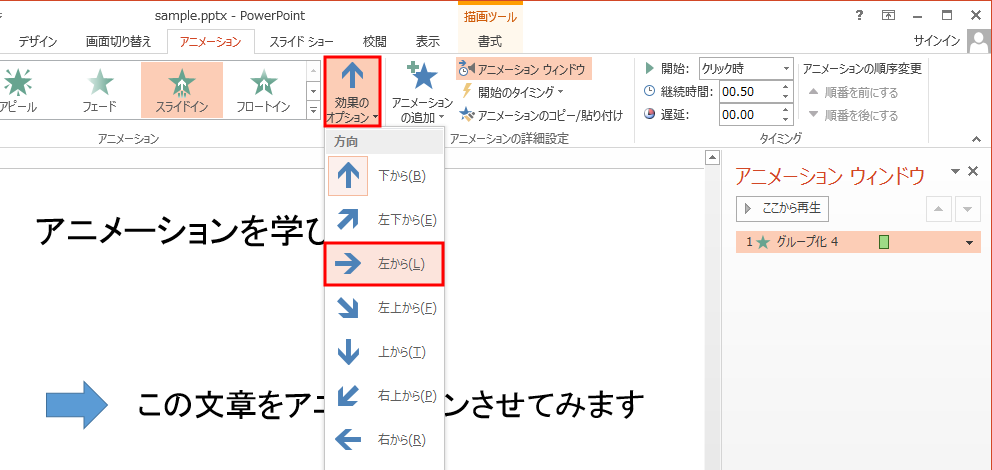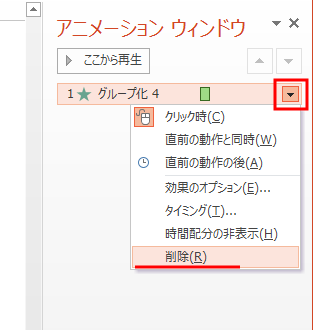PowerPoint-05: アニメーションの設定
本ページでは、パワーポイントでしばしば使われる「アニメーション」の設定法を学ぼう。
まず、アニメーションさせる図形や文章を先に描こう。
ここでは「図形」から「ブロック矢印」の中の「右矢印」を描くことにする。
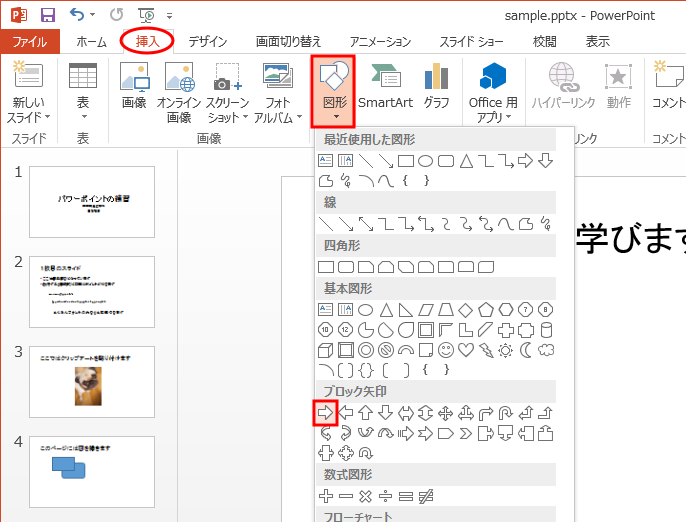
スライドでマウスをドラッグすると矢印が描ける。

さらに、テキストボックスを追加し、文章も書いてみよう。フォントの大きさは40とした。

次に、「矢印」と「文章」の全体をマウスで覆うようにドラッグして全体を選択する。

ついでであるが、「矢印」と「文章」は少し縦方向にずれているので、これを揃えておこう。
「書式」タブから「配置」→「上下中央揃え」を選択すると、
「矢印」と「文章」の中央の高さが揃う。

下図の通り、「矢印」と「文章」の中央の高さが揃った。

高さが揃ったところで、「矢印」と「文章」をグループ化しよう。
グループ化は、この2つの要素 (オブジェクトと呼ばれる) を1つのオブジェクトにまとめることを指す。
「矢印」と「テキスト」がともに選択された状態で、「書式」タブから「グループ化」→「グループ化」を選択しよう。

すると、以下のように「矢印」と「文章」が一つのオブジェクトになる。

なお、グループ化を解除したい場合は同様に「書式」タブ→「グループ化」
→「グループ化解除」である。

さて、以上の準備のもと、アニメーションの設定を行おう。
オブジェクトが選択された状態で、下図のように「アニメーション」タブ中の
「アニメーションウインドウ」をクリックする。
すると、右側に「アニメーションウインドウ」が現れる。
既に別の邪魔なウインドウ (クリップアートウインドウなど) があったら削除しても構わない。
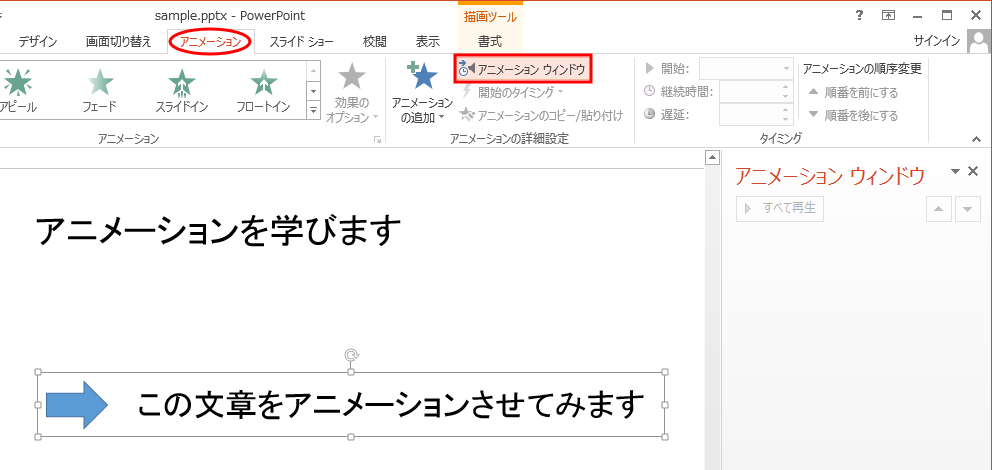
そこで (オブジェクトが選択された状態で)、下図のように「スライドイン」ボタンをクリックしよう。
すると、右側のアニメーションウインドウに追加されたアニメーションのリストが現れる。
どのようなアニメーション効果になるか一度プレビューが表示される。
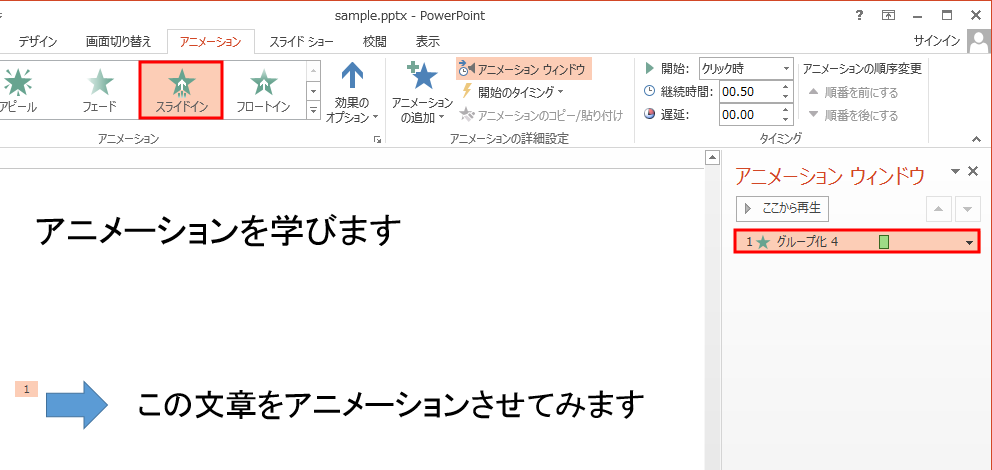
さらに、「効果のオプション」ボタンで左からのスライドインに変更しよう。
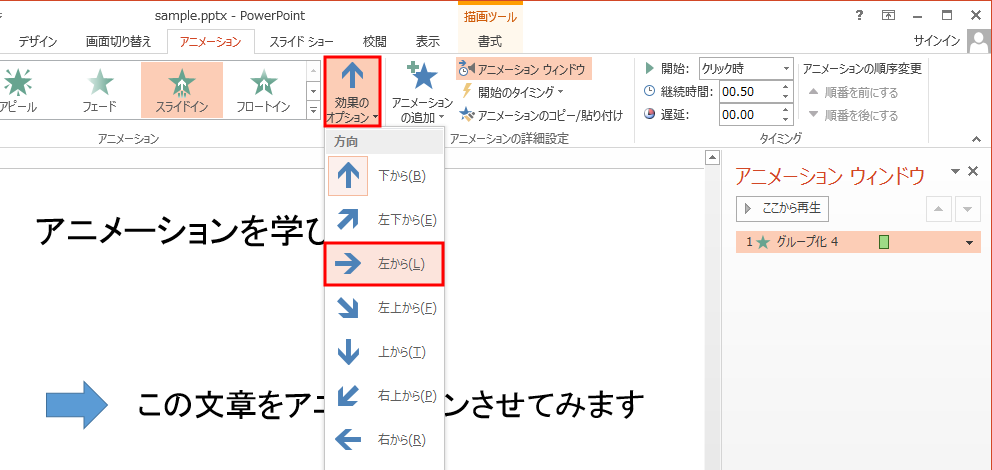
このようにして様々なアニメーション項目を設定できる。
一度設定したアニメーションを解除するには、以下のようにリストから削除を選択する。
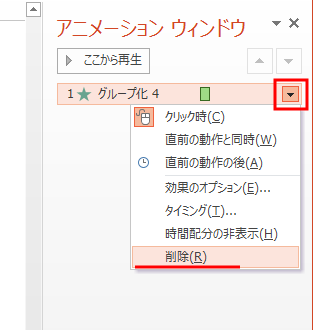
←PowerPoint-04: 図の貼り付け
/
PowerPoint-06: 画像の取り扱いの基礎→
Microsoft Office の基礎に戻る