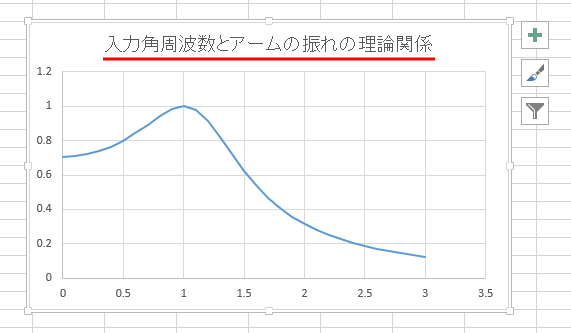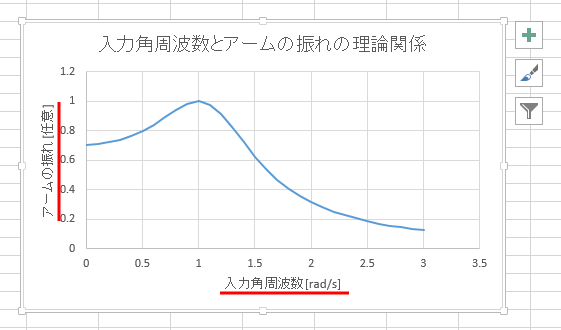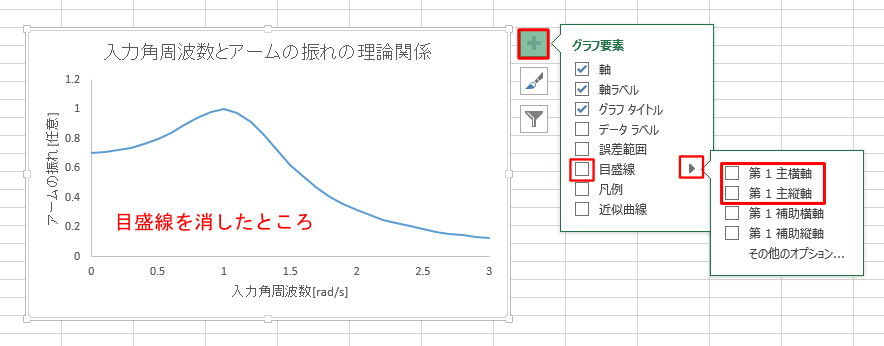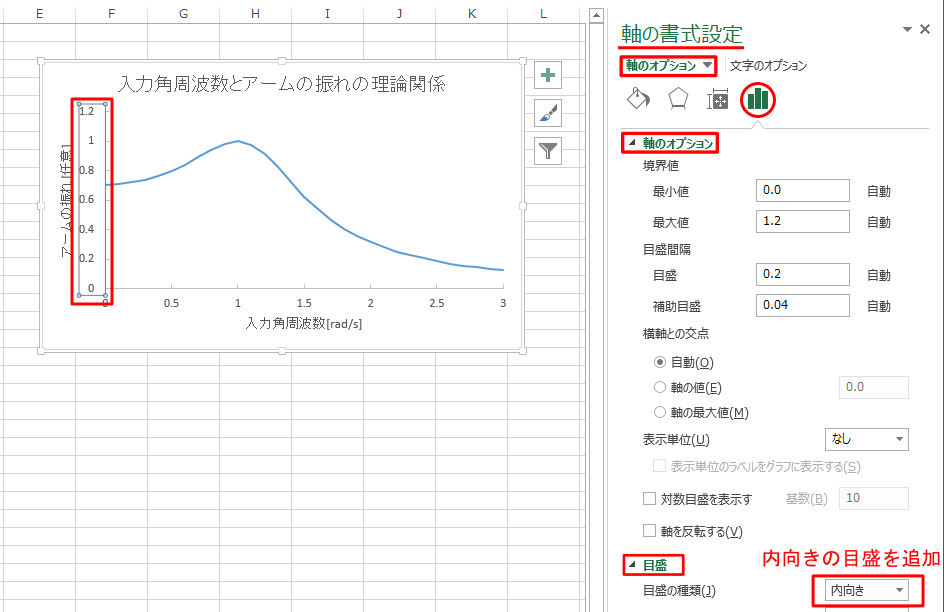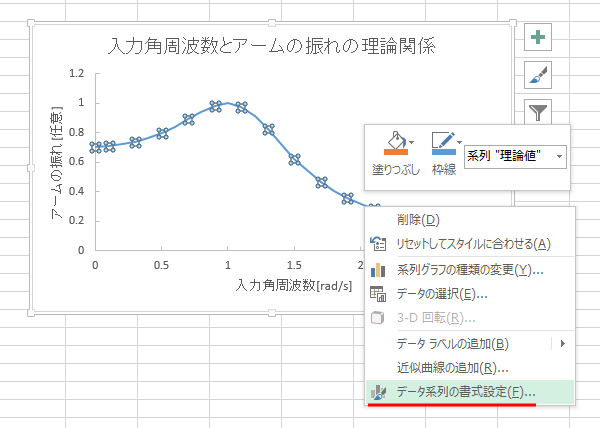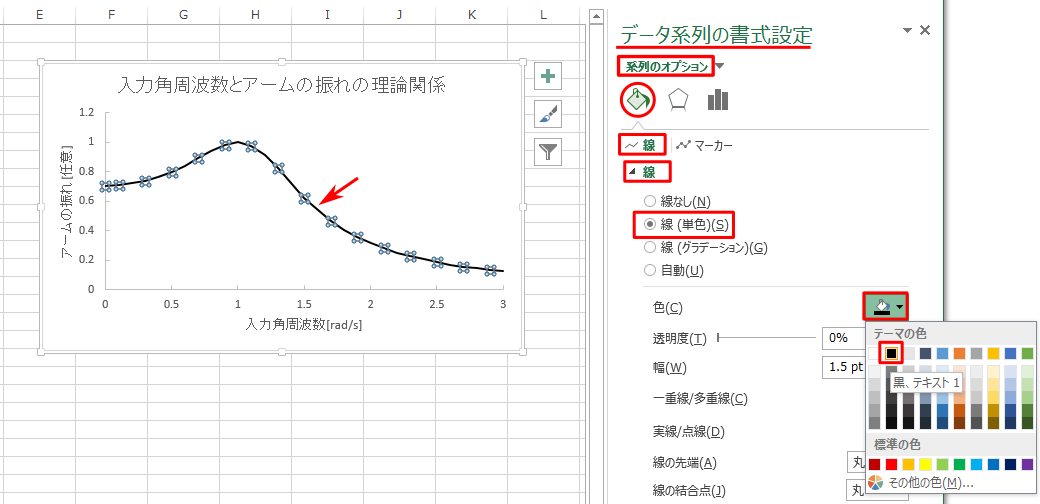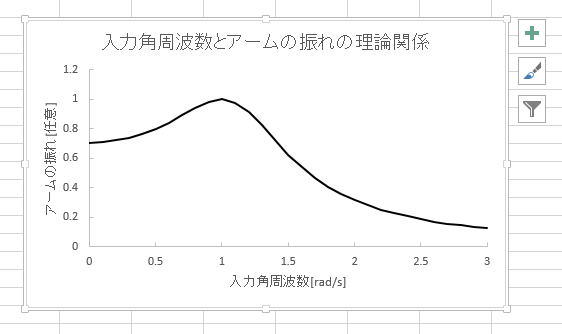Excel-04: Excel を用いたグラフ作成 (理論グラフ設定)
理論グラフの設定の手順をまとめる。
ほとんど実験グラフの設定を同じであるので、解説は簡潔にする。
記述の意味が解らない場合は「Excel-02: Excel を用いたグラフの作成 (実験グラフ設定)」を復習すること。
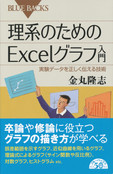 金丸隆志「理系のためのExcelグラフ入門」好評発売中です
金丸隆志「理系のためのExcelグラフ入門」好評発売中です
理論グラフの設定
まず、グラフタイトルを以下のように変更しよう。
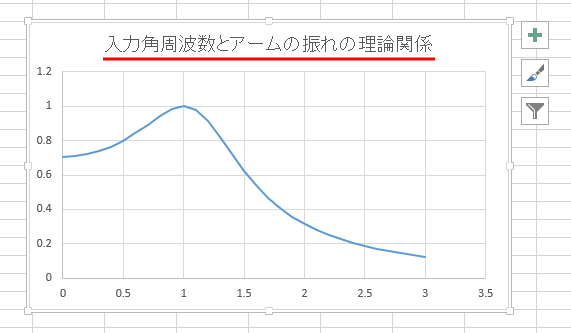
さらに、「Excel-02: Excel を用いたグラフの作成 (実験グラフ設定)」で学んだように縦軸と横軸のラベルを追加しよう。
図のようにグラフの右上の「+」ボタンからグラフ要素を表示し、軸ラベルの第1横軸と第1縦軸にチェックを入れるのだった。

そして下記のように軸ラベルを記述する。
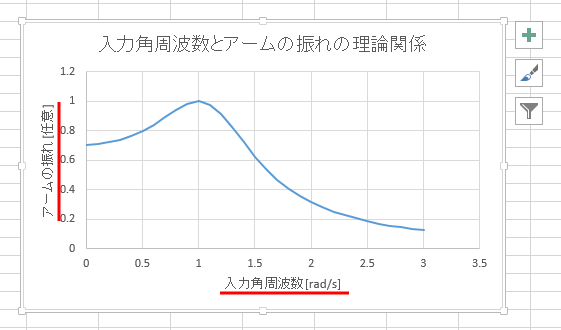
さらに、横軸の範囲を「0~3」にしよう。
横軸の数字上で右クリックして「軸の書式設定」を選択すると、右側に軸の書式設定が現れる。
図のように、横軸の最大値を3に設定しよう。

次に、今描いているのは理論グラフなので、目盛線を削除してしまおう。
これまで数学の教科書などで見て来た理論グラフには目盛線がない場合が多かったはずである。
下図のように、グラフの右上の「+」ボタンからグラフ要素を表示し、目盛線のチェックを外せば良い。
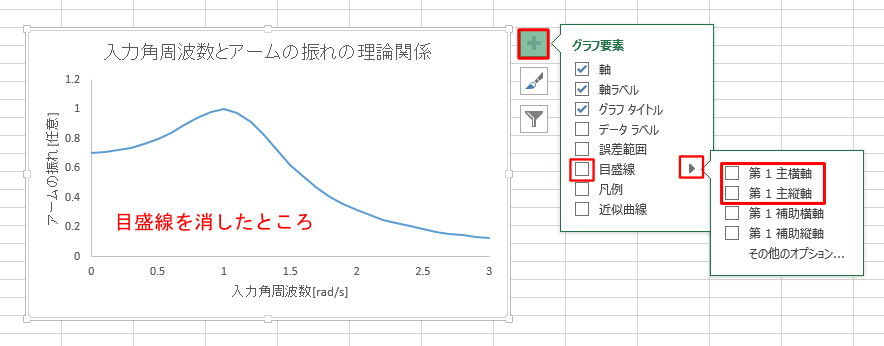
ここで上のグラフを見て注意しなけばならないのが、このグラフには「目盛」がないことである。
「目盛」および「補助目盛」とは何かを解説したのが下図である。

目盛線があるときは「目盛」の有無はあまり気にならないが、目盛線を消すと「目盛」が存在しないことが目立つので、これを追加していこう。
下図のように、横軸の数字上で右クリックして、「軸の書式設定」を選択すると、右側に「軸の書式設定」が現れる。
図のように「目盛」を「内向き」に設定しよう。

そのまま、グラフの縦軸の数字をクリックすると、軸の書式設定が縦軸用のものに切り替わる。
再び図のように「目盛」を「内向き」に設定しよう。
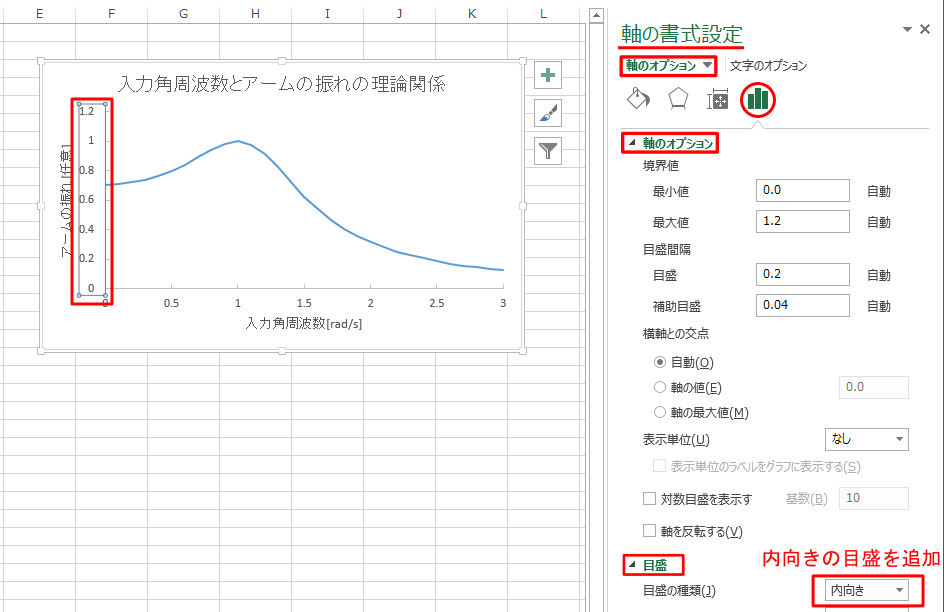
すると、下図のように理論的なグラフがほぼ完成する。

最後にグラフの色を黒にする。
データをクリックして選択した後、データ上でマウス右クリックして
「データ系列の書式設定」を選択。
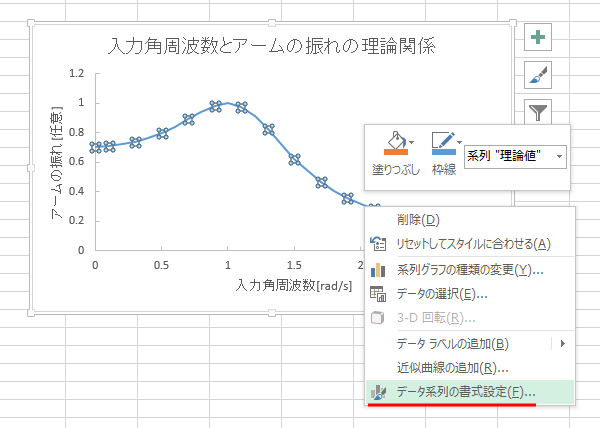
現れた「データ系列の書式設定」で
線の色を「単色」の「黒」に設定する。
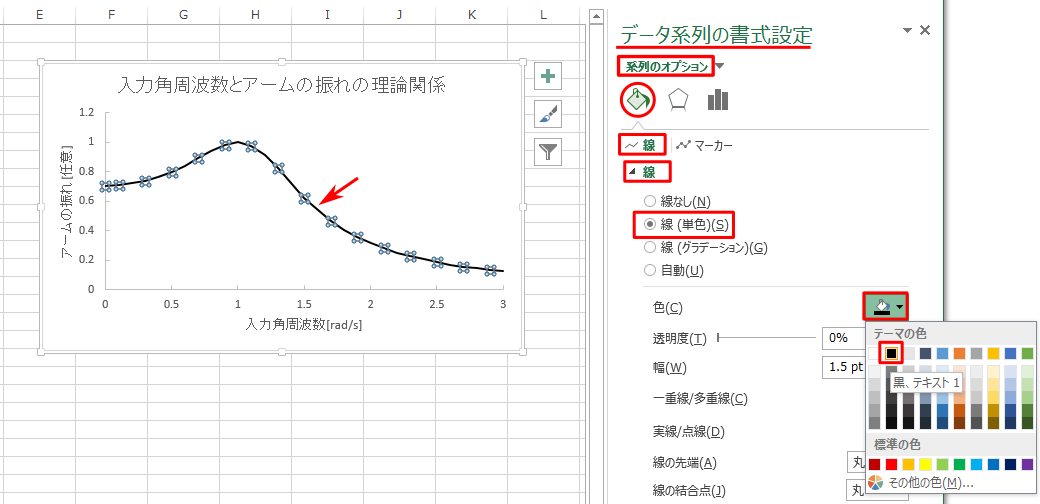
すると、下図のようにモノクロ印刷用の理論グラフが完成する。
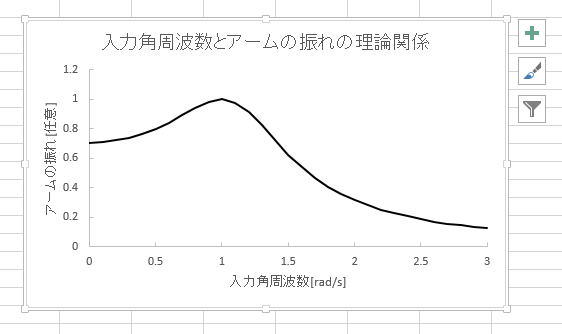
←Excel-03: Excel を用いたグラフの作成 (理論グラフ作成)/
Excel-05: 理論グラフの描き方・悪い例→
Office の基礎に戻る
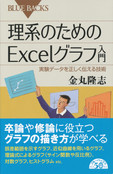 金丸隆志「理系のためのExcelグラフ入門」好評発売中です
金丸隆志「理系のためのExcelグラフ入門」好評発売中です