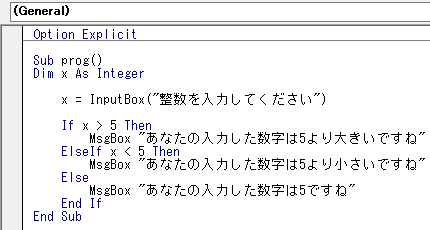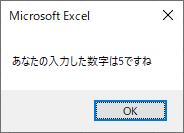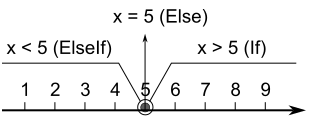Sub prog()
Dim x As Integer
x = InputBox("整数を入力してください")
If x > 5 Then
MsgBox "あなたの入力した数字は5より大きいですね"
End If
End Sub
|
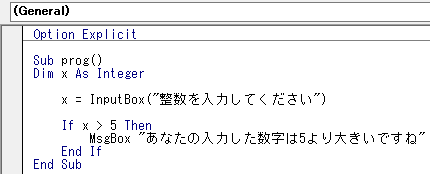
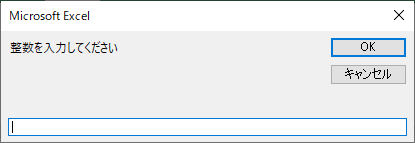
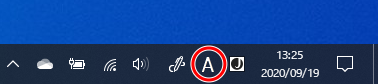
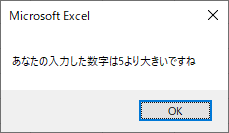
If 条件 Then 命令 (複数の命令でも良い) End If |
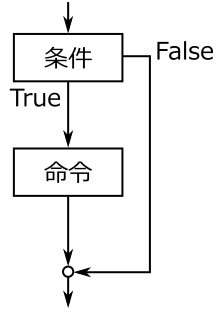
If x>5 Then MsgBox "あなたの入力した数字は5より大きいですね" End If |

If 条件 Then 命令1 (複数の命令でも良い) Else 命令2 (複数の命令でも良い) End If |
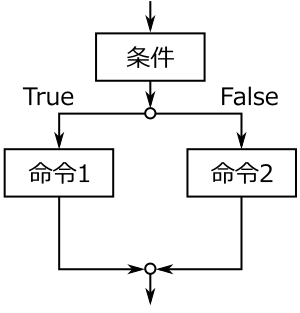
If x > 5 Then MsgBox "あなたの入力した数字は5より大きいですね" Else MsgBox "あなたの入力した数字は5以下ですね" End If |
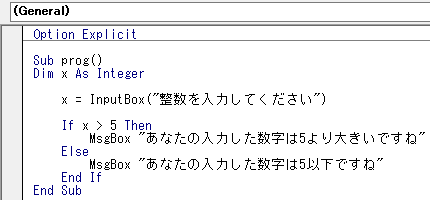
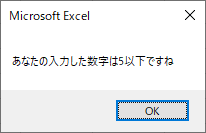
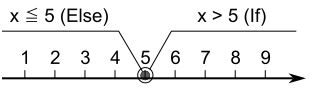
If 条件1 Then 命令1 (複数の命令でも良い) ElseIf 条件2 Then 命令2 (複数の命令でも良い) ElseIf 条件3 Then 命令3 (複数の命令でも良い) … ElseIf 条件n-1 Then 命令n-1 (複数の命令でも良い) Else 命令n (複数の命令でも良い) End If |
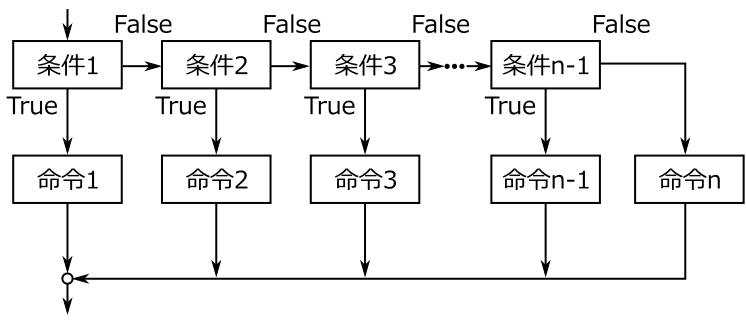
If x>5 Then MsgBox "あなたの入力した数字は5より大きいですね" ElseIf x<5 Then MsgBox "あなたの入力した数字は5より小さいですね" Else MsgBox "あなたの入力した数字は5ですね" End If |