 Excelブック
Excelブック
 Excel マクロ有効ブック
Excel マクロ有効ブック
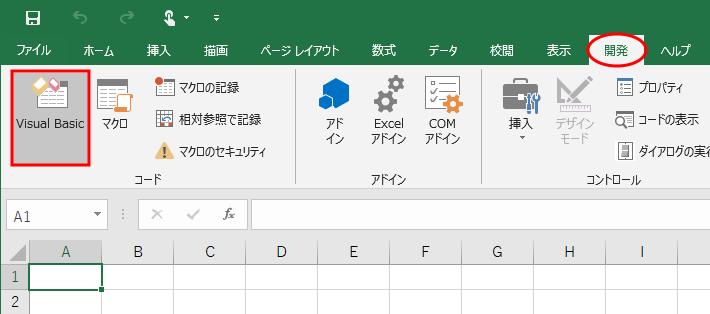
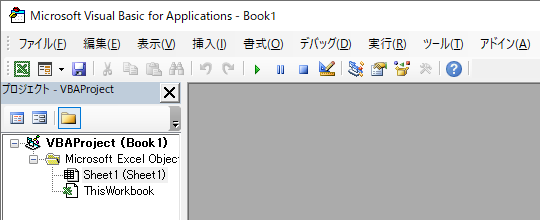
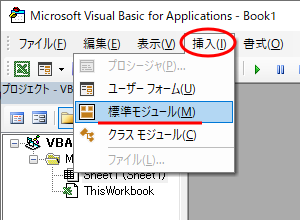


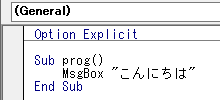
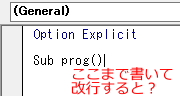
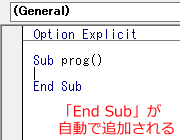
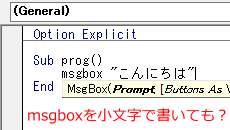
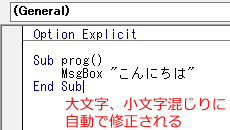
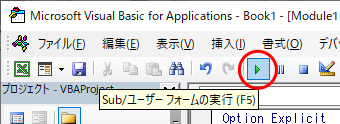
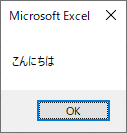
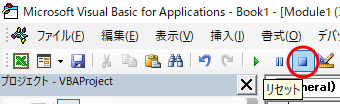
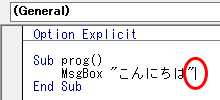
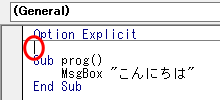
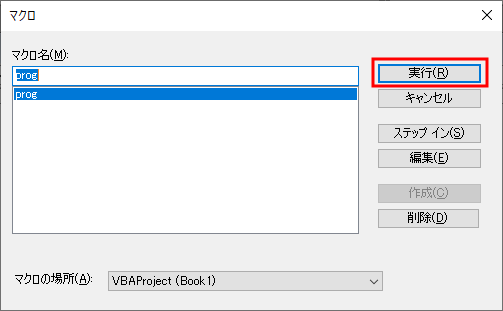
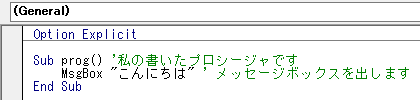
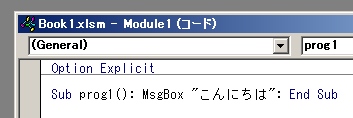
|
[補足] (プログラミングに興味がある人向け。そうでない人は読み飛ばして構わない)
このように、Visual Basic というプログラミング言語では行で命令を区切るのが基本であるが、 C/C++/Java/C# などの言語では、行ではなく命令間を「; (セミコロン)」で区切る。 |
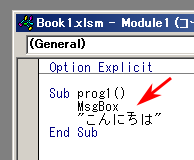
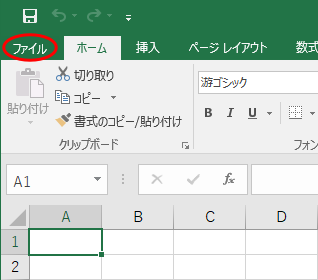
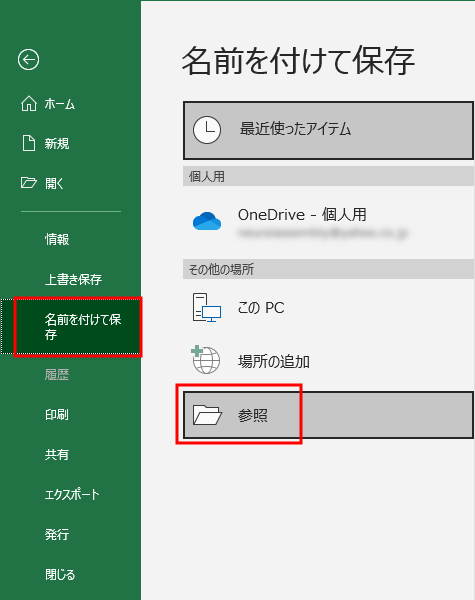
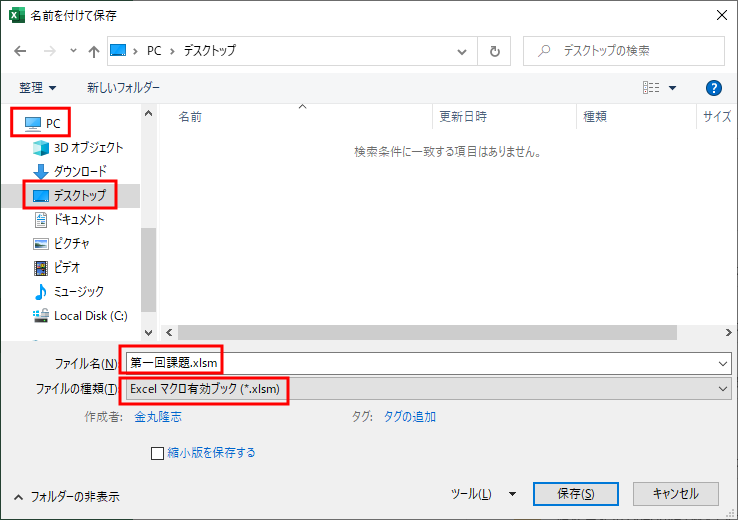
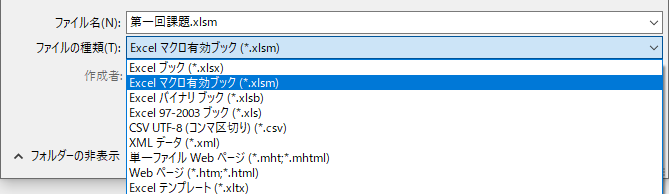
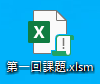
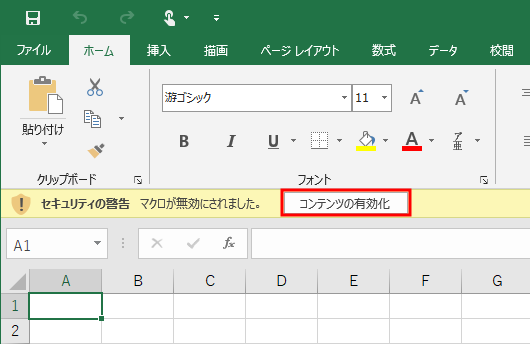
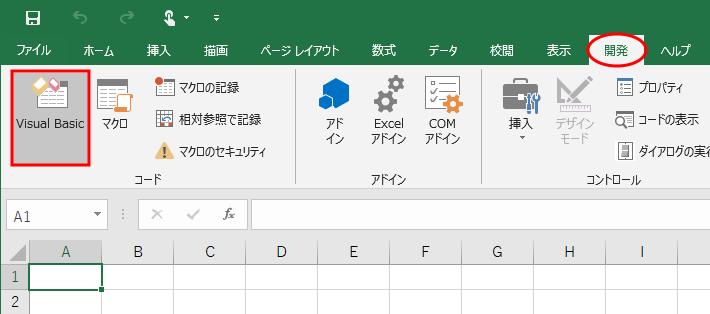
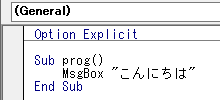
| 種類 | 拡張子 | マクロの保存 | 用途 |
 Excelブック Excelブック
|
.xlsx | × | 情報処理入門で扱った通常の Excel ファイル |
 Excel マクロ有効ブック Excel マクロ有効ブック
|
.xlsm | ○ | 情報処理演習で扱うマクロ入り Excel ファイル |