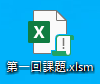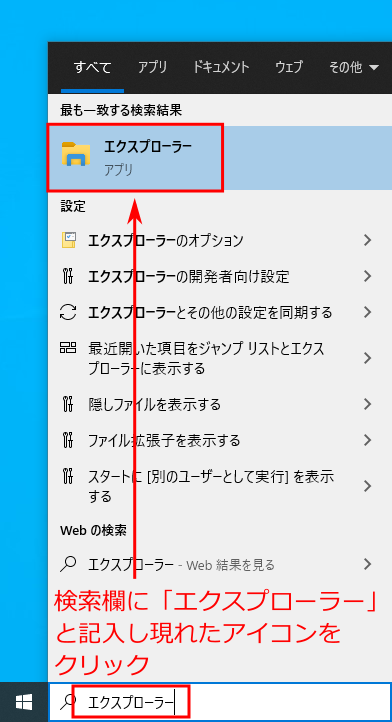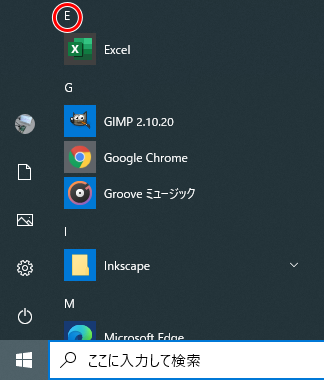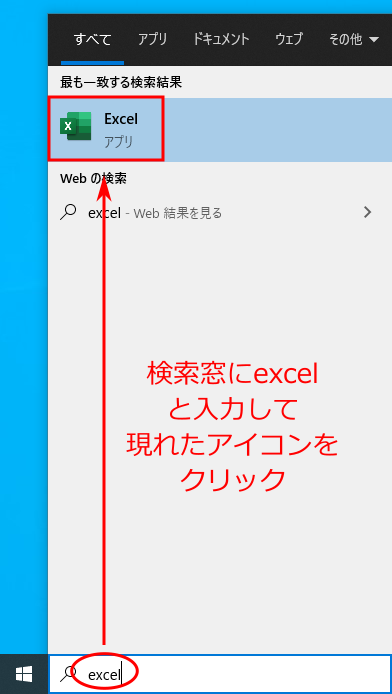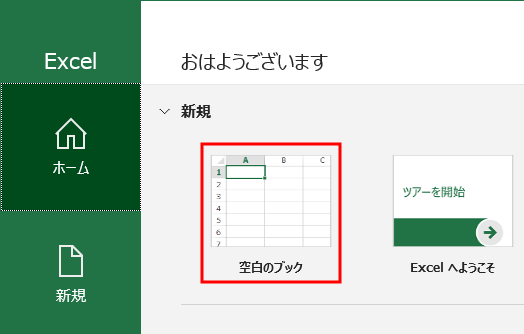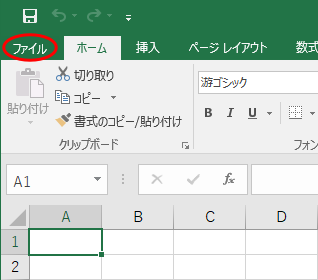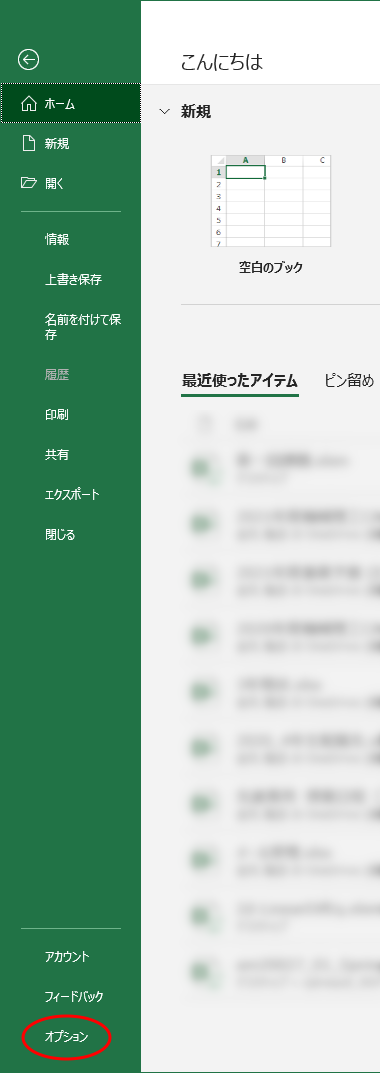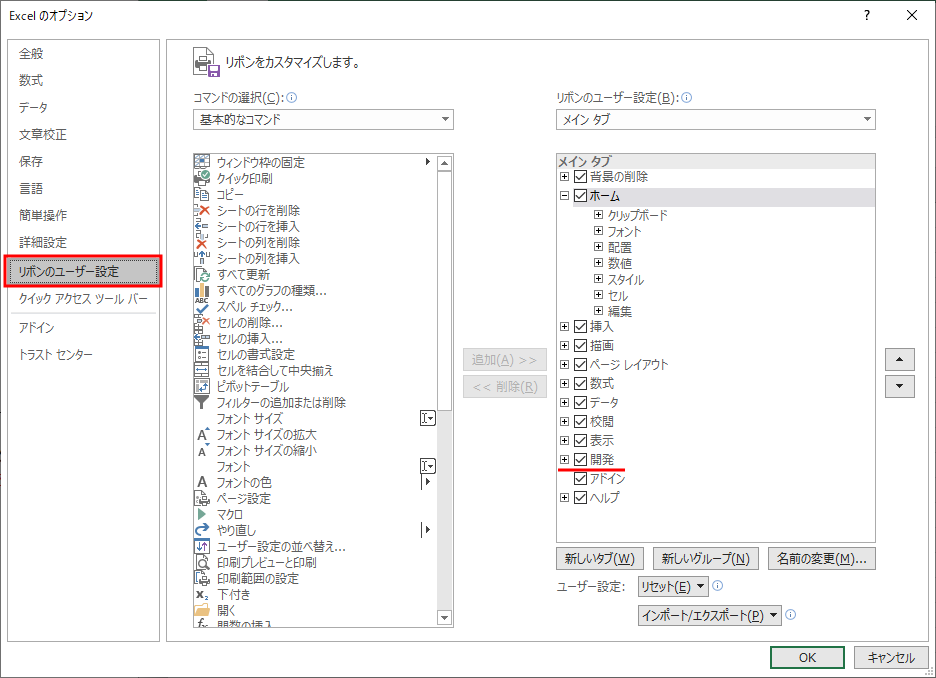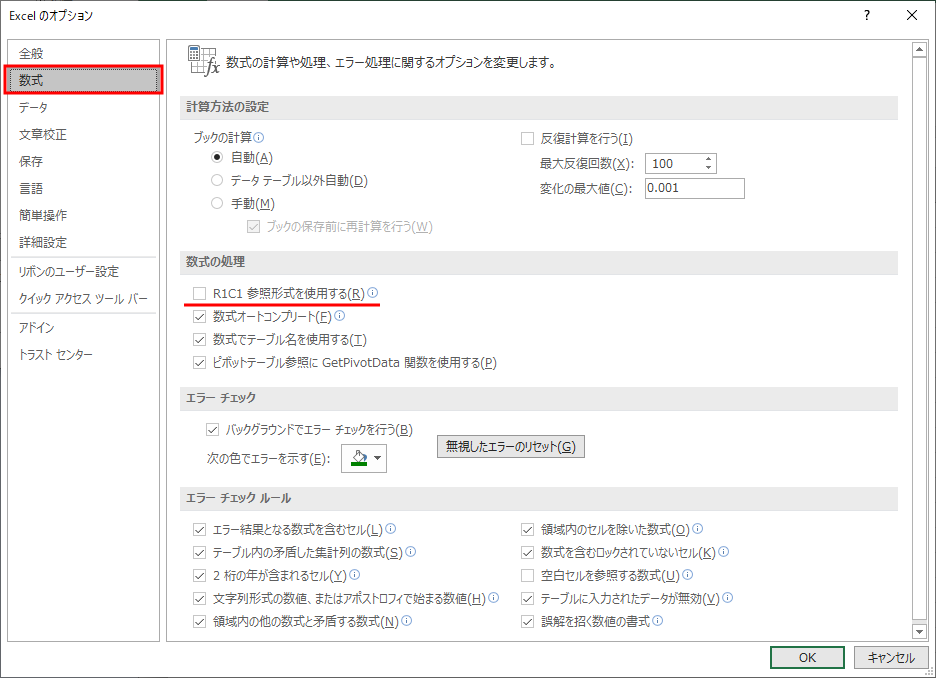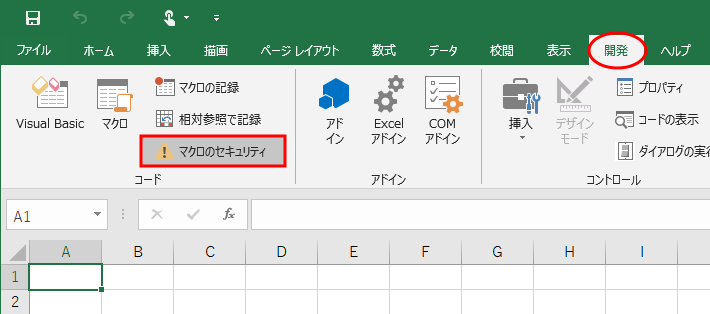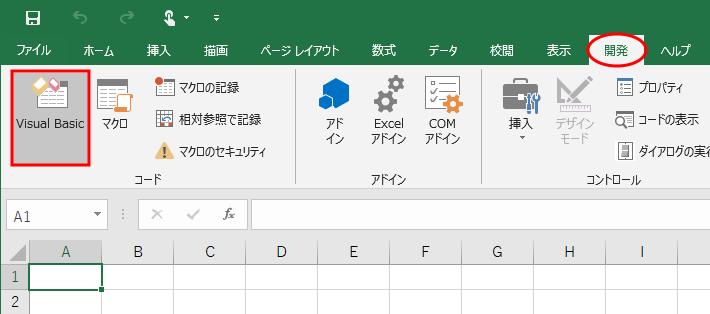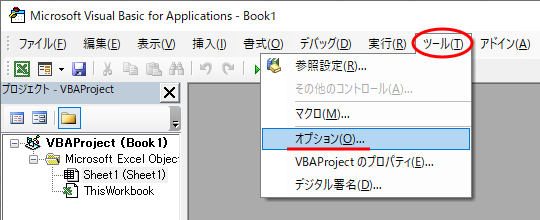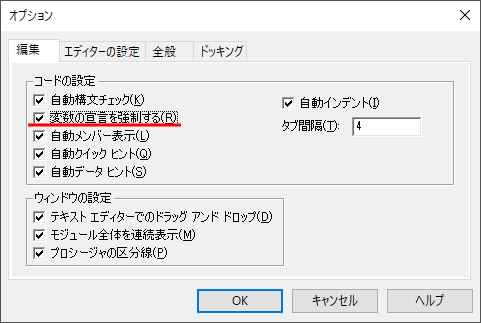[Excel で VBA] VBA を利用するための準備
このページでは自宅で VBA を学ぶ際に必要な設定についてまとめる。
このページの設定を正しく行わないと、次ページ以降の演習を行えないので、丁寧に実行すること!
Excel上でのプログラミングの学習を始める前に、Windows でファイルの拡張子を表示する設定を行っておこう。
下図は「第一回課題」と名前をつけた Excel ファイルである。
この例のように、通常Windowsでは自分がつけたファイル名がそのまま表示される。

しかし、実際にはこのファイル名には「拡張子」と呼ばれるものがついており、それが隠されている。
拡張子を表示する設定にしたときの同じファイルが下図である。
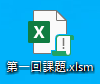
ファイル名の後ろに「.xlsm」と記されており、これが拡張子である。
歴史的に、拡張子によりファイルの種類を判断していたという経緯があり、現在でも使われている。
大学のPCでは拡張子を表示する設定になっているので、皆さんのPCでも同じように設定しておこう。
なお、通常の Excel ファイルの拡張子は「.xlsx」だった。
それが「.xlsm」と異なっているのは、本講義では Excel 上で「プログラミング」を行うためである。
この拡張子の違いについては後で学ぶ。
さて、拡張子を表示するよう設定するには、Windows の「エクスプローラー」というアプリケーションを起動する必要がある。
エクスプローラーはファイルの操作をするときに多用されるものである。
起動方法には様々な方法があるが、下図は検索窓に「エクスプローラー」と入力して現れるアイコンをクリックする方法を示している。
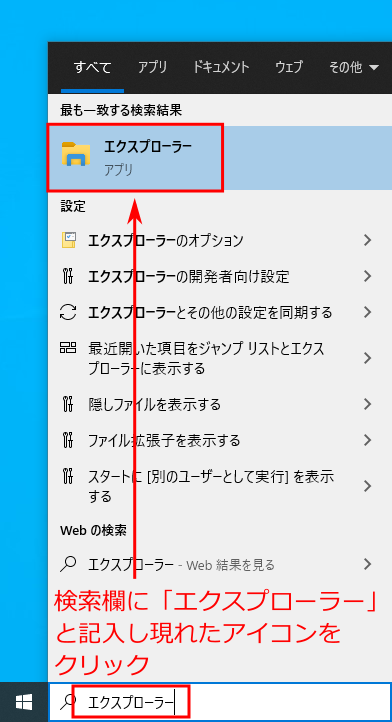
なお、他にもキーボードで「Windows キーを押しながら E キーを押す」という方法でもエクスプローラーを起動できる。
Windowsキーとは、キーボード左下にある、Windows のマークが記されたキーである。
どの方法を用いるにせよ、以下のようなエクスプローラーが起動する。

ここで、「表示」タブをクリックし、下図のように「ファイル名拡張子」にチェックをいれよう。
これで拡張子を表示する設定は完了である。

次に、Excel でプログラミングを学ぶために必要な設定を行おう。そのためには、まず Excel を起動する必要がある。
スタートメニューの「E」の項目にある Excel と言う項目をクリックするか、
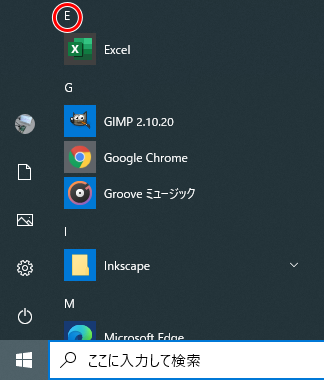
あるいは検索窓に「excel」と入力して現れるアプリケーションをクリックしても良い。
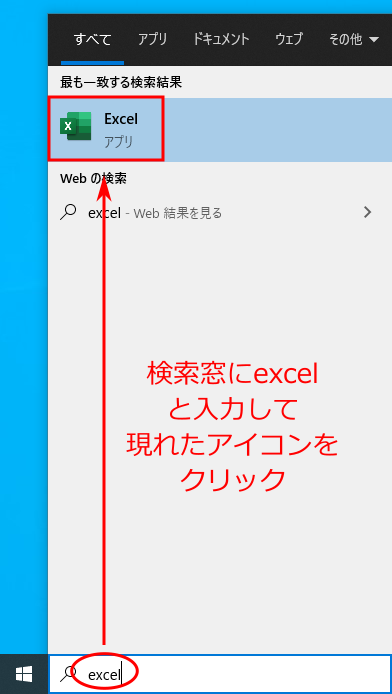
起動時に以下の画面が現れた場合は、「空白のブック」をクリックしよう。
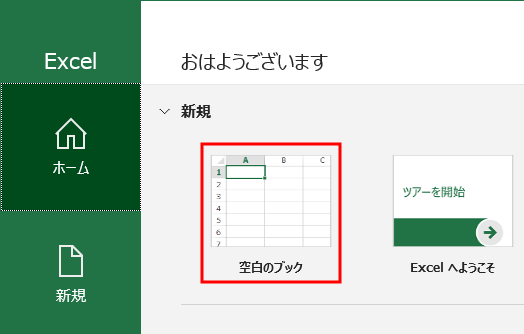
「オプション」の設定を行うため、まず「ファイル」タブをクリックしよう。
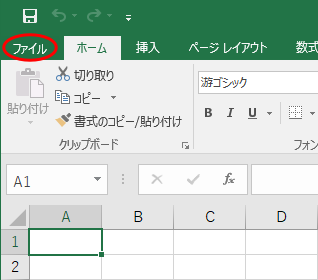
そして下部にある「オプション」をクリックする。
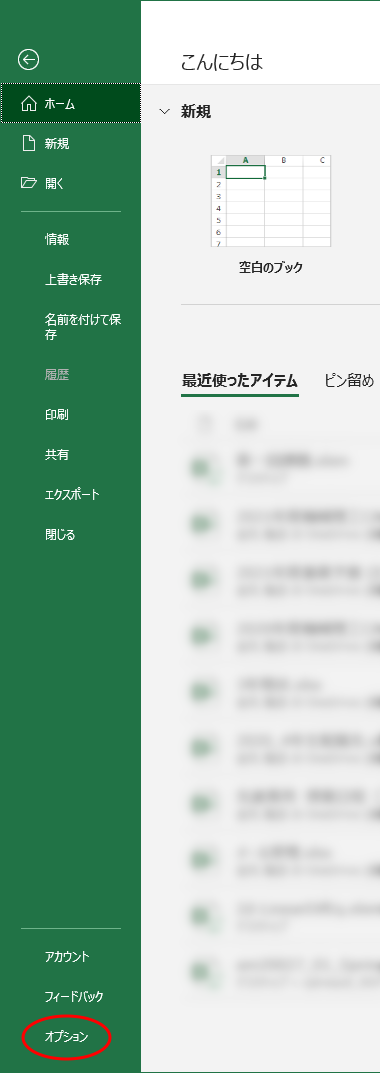
あらわれたオプションダイアログの「リボンのユーザー設定」セクションにて
「開発」にチェックを入れよう。
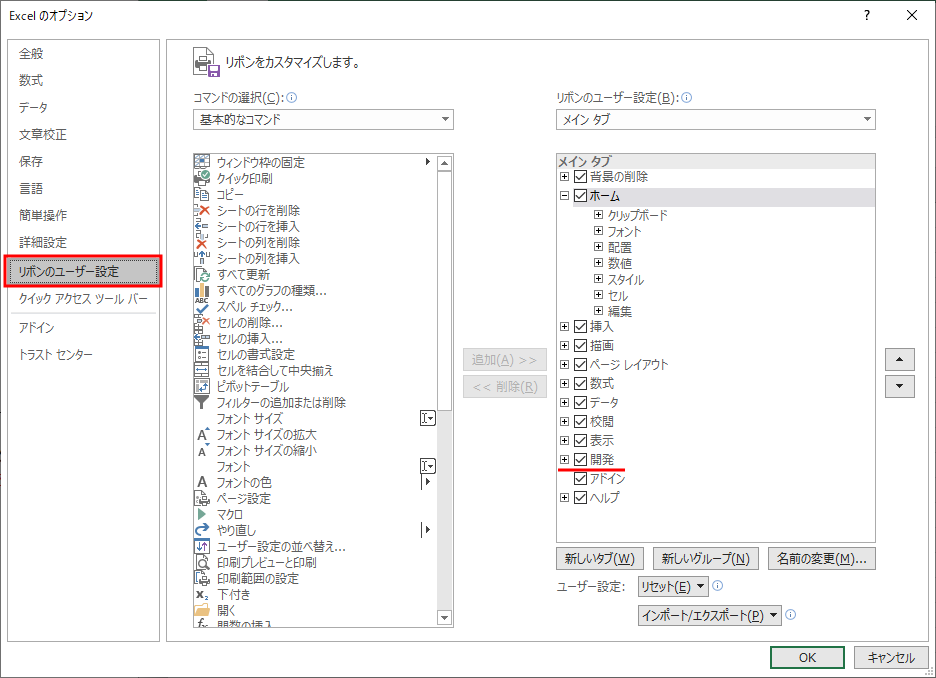
さらに、「数式」セクションにある
「R1C1 参照形式を使用する」のチェックが外れていることを確認しよう。
通常はデフォルトでチェックが外れているはずなので、その場合はそのままで良い。
以上を確認したら「OK」ボタンをクリックし、オプションのウインドウを閉じる。
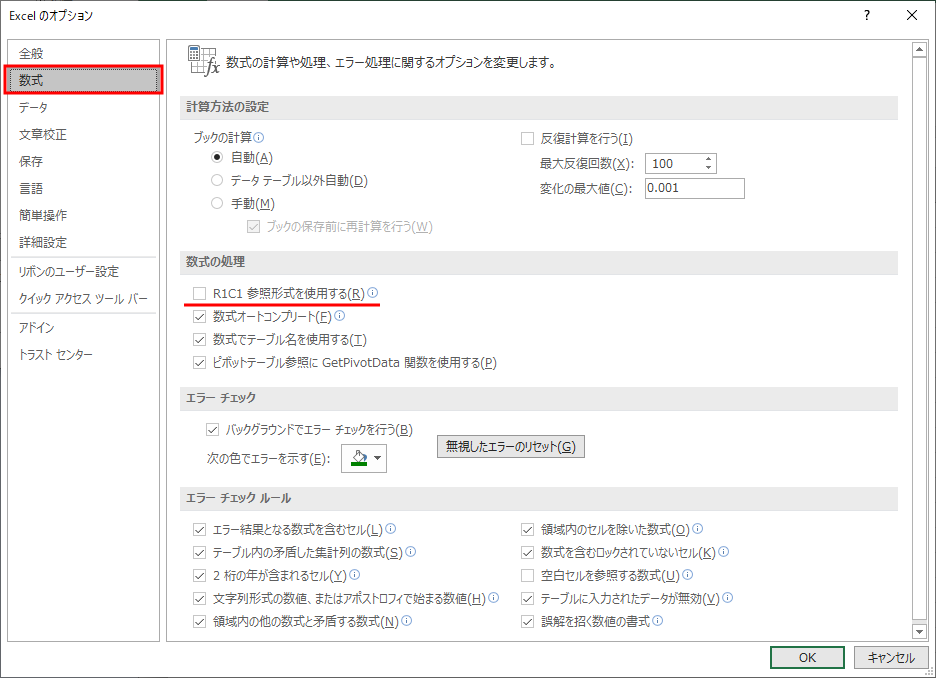
次に、Excel の開発タブから「マクロのセキュリティ」をクリックしよう。
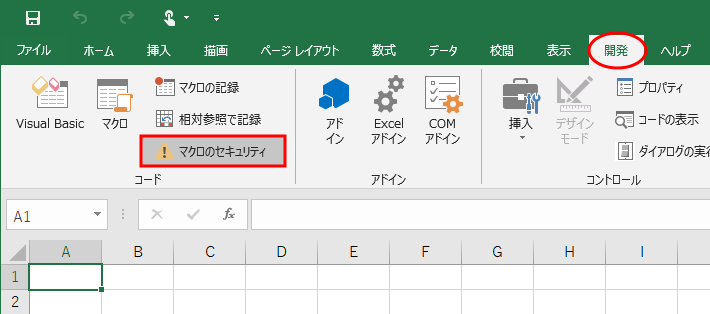
現れる「トラストセンター」または「セキュリティセンター」ウインドウから「マクロの設定」を選択し、
「警告を表示して全てのマクロを無効にする」にチェックを入れる。
これも通常はこの位置にチェックが入っていることが多い。
以上を確認したら、「OK」ボタンをクリックする。

次に、Visual Basic の設定もしておこう。開発タブから「Visual Basic」ボタンをクリックする。
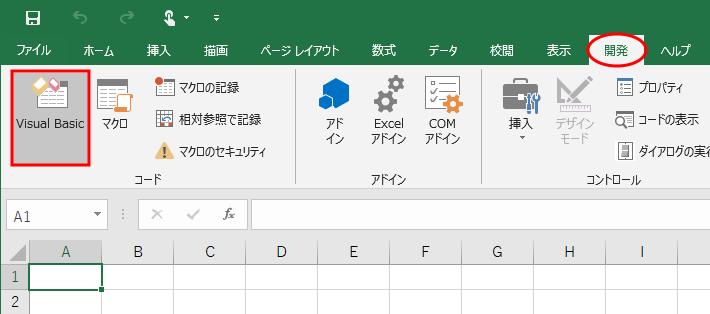
すると、下図のようにMicrosoft Visual Basic for Applications というウインドウが起動する。
メニューから「ツール」→「オプション」を選択しよう。
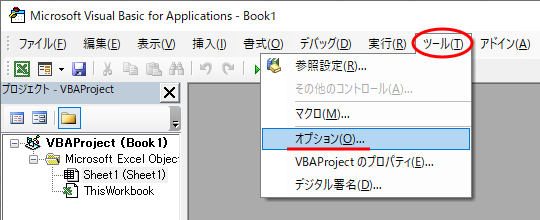
現れるオプション画面の「編集」タブにおいて、
「変数の宣言を強制する」にチェックを入れ、「OK」ボタンをクリックしよう。
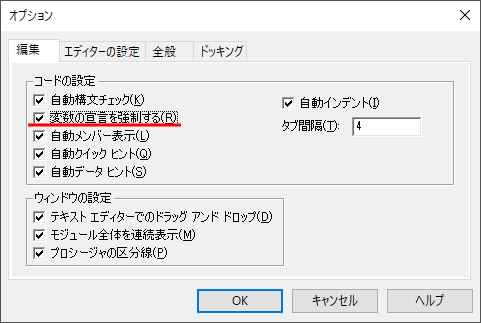
以上で準備は完了である。
Microsoft Visual Basic for Applicationsのウインドウと、Excel のウインドウの全てを閉じて構わない。
←なぜプログラミングを学ぶのか
/
初めての VBA→
Excel で学ぶ Visual Basic for Applications (VBA)に戻る