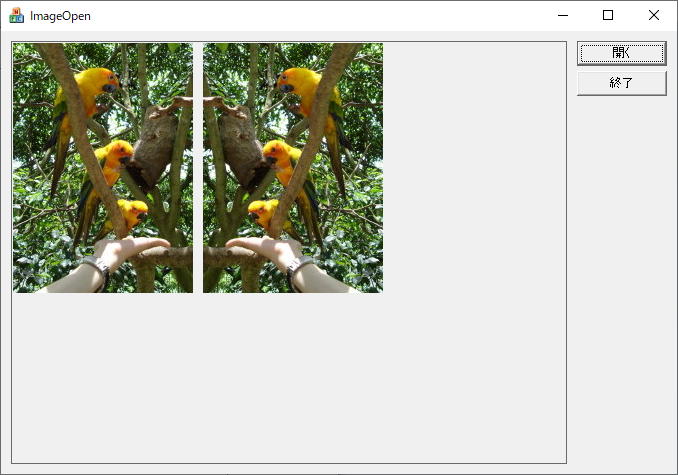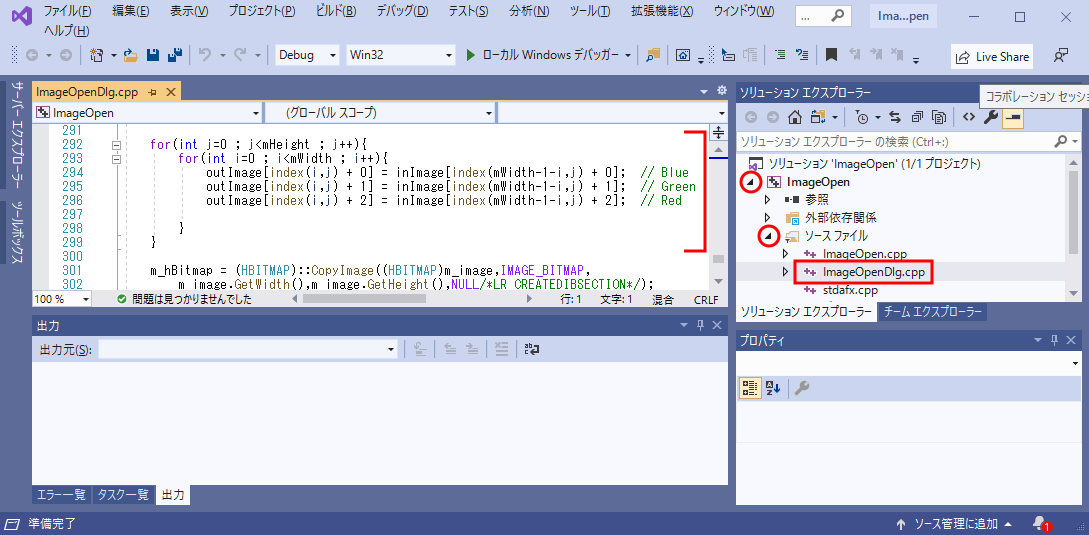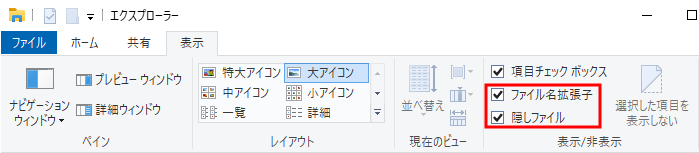
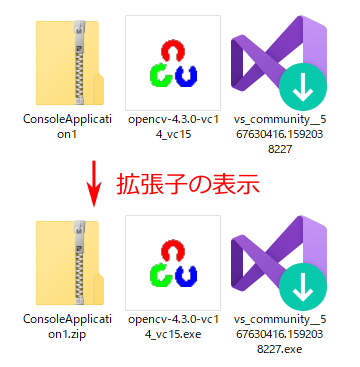
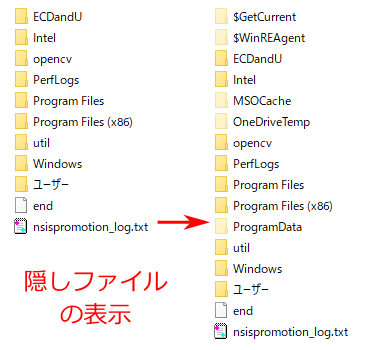

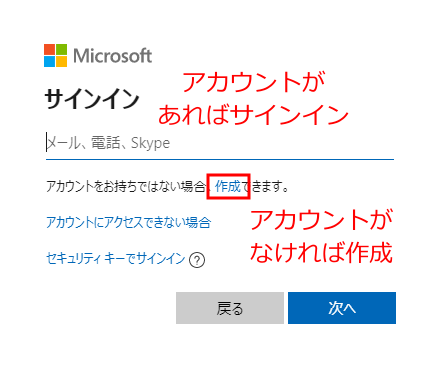
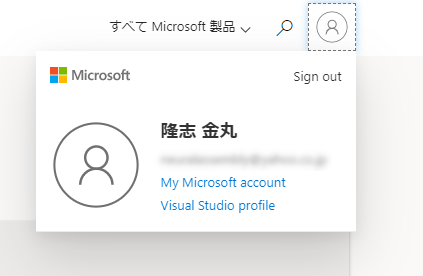
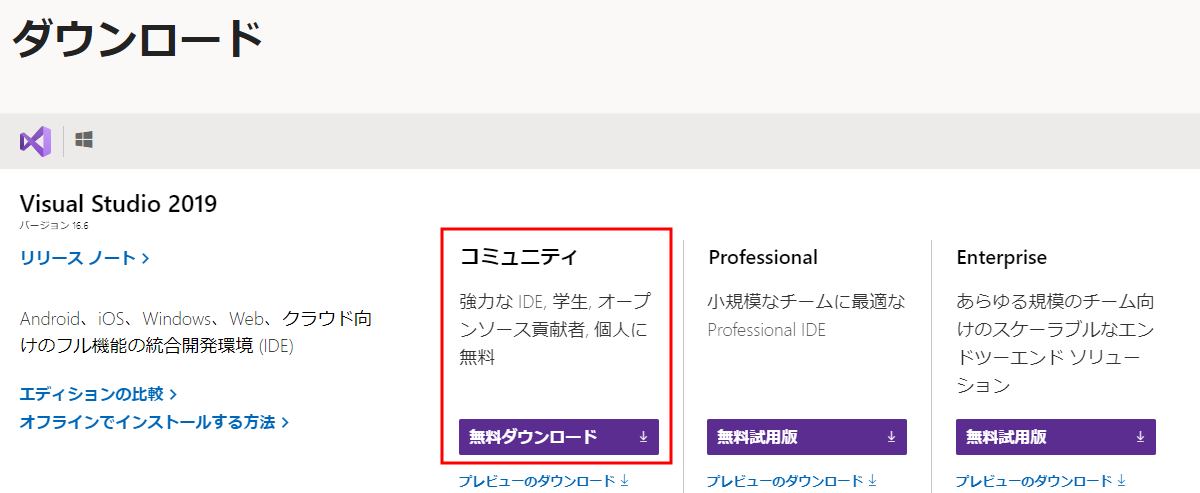
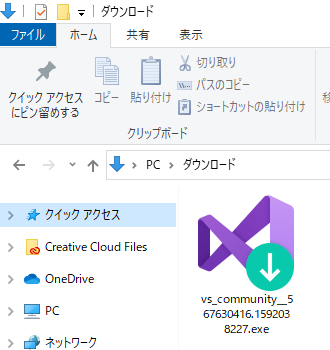
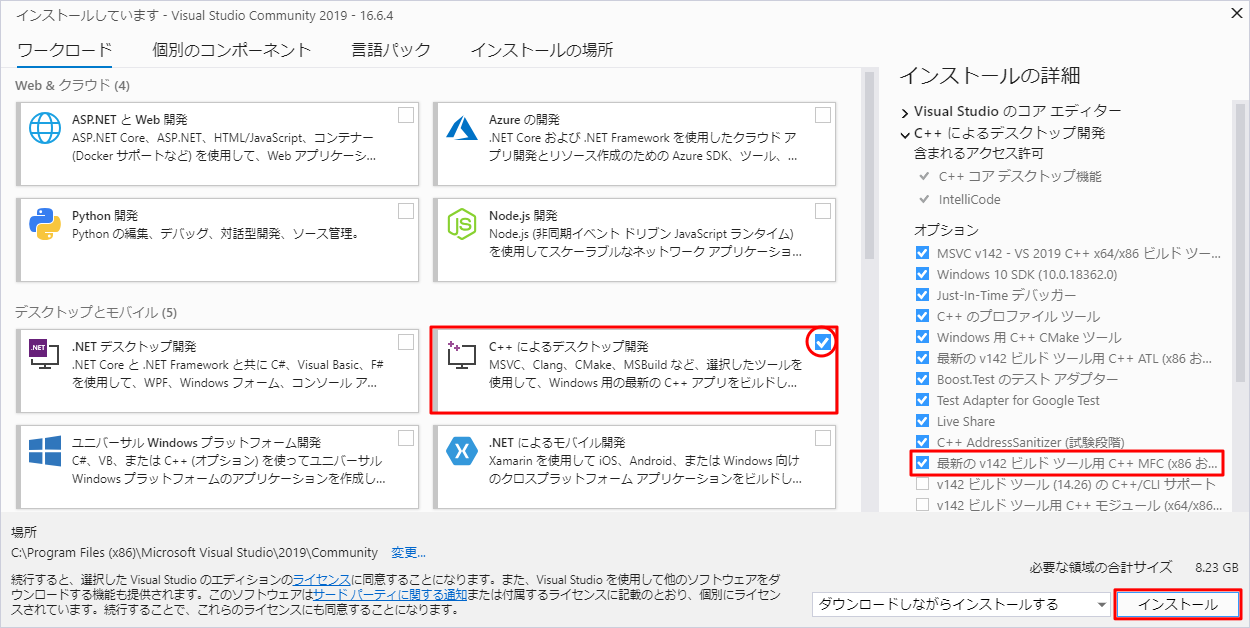

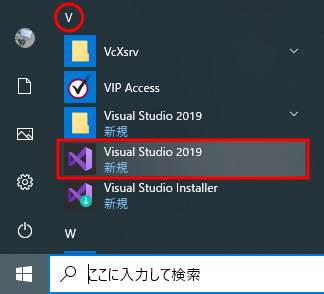
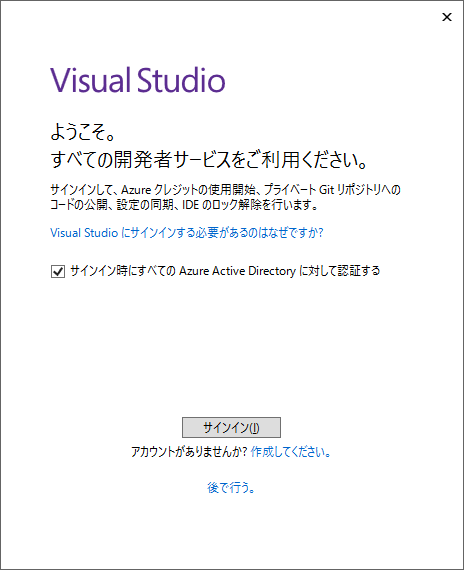
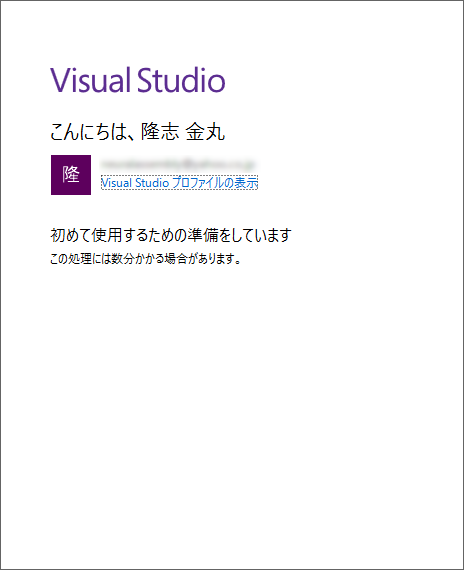
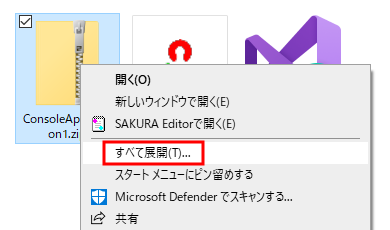

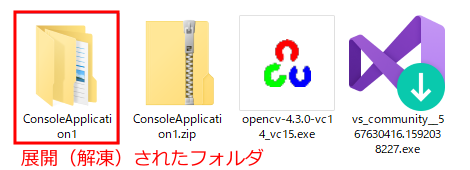
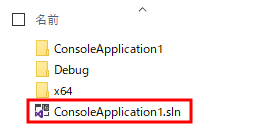
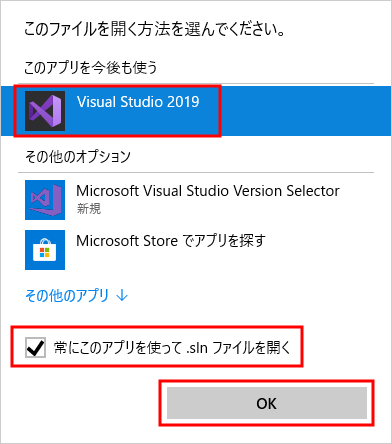
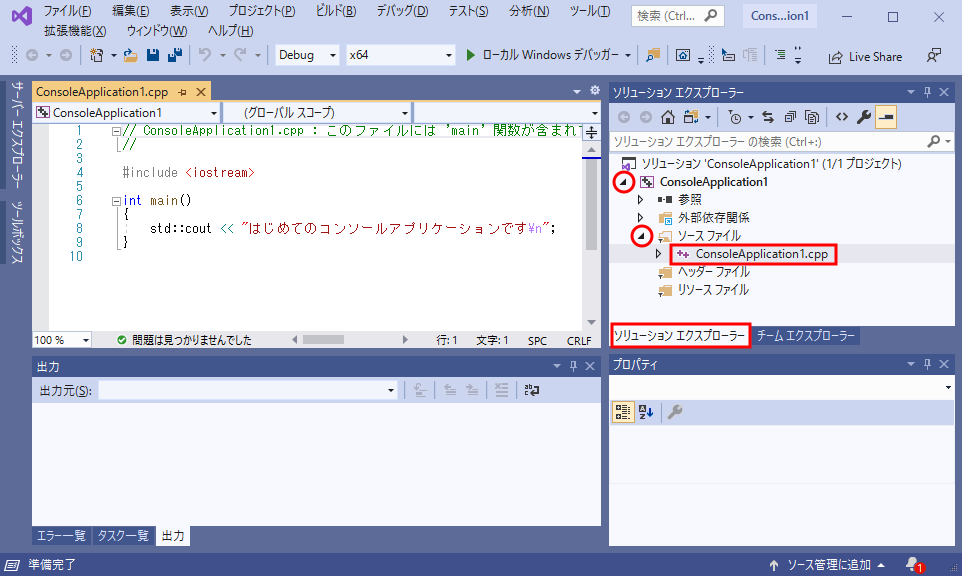
|
Visual Studio の将来のバージョンの情報 より新しい Visual Studioでエラーが出た場合、メニューから 「プロジェクト」→「ConsoleApplication1 のプロパティ」→「全般」→「Windows SDKバージョン」を選択できるものに変更することでエラーが消えることがあります。 |
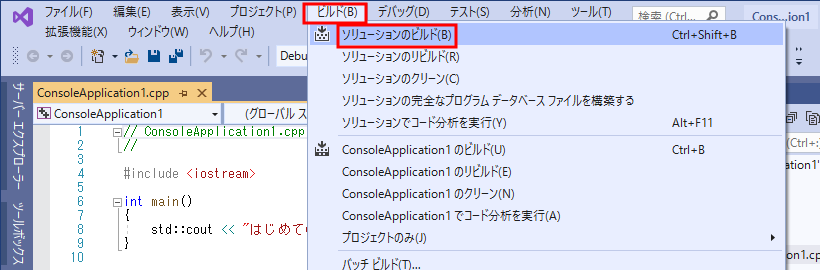

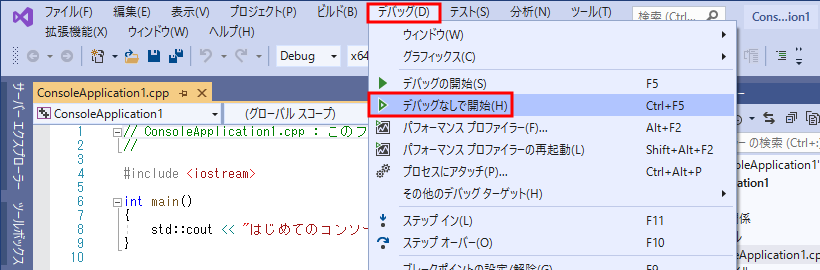
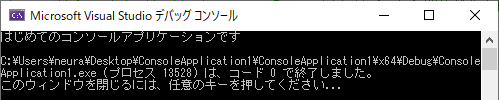
#include <iostream>
int main()
{
std::cout << "はじめてのコンソールアプリケーションです\n";
}
|
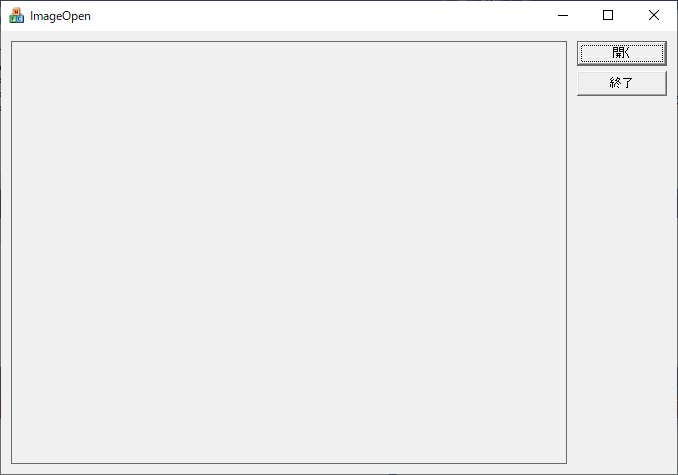
|
補足 こちらもメニューから 「プロジェクト」→「ImageOpenのプロパティ」→「全般」→「Windows SDKバージョン」 を選択できるものに変更しないとエラーが出ることがあるかもしれない。 |