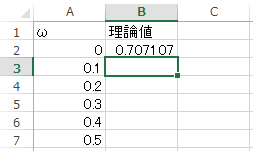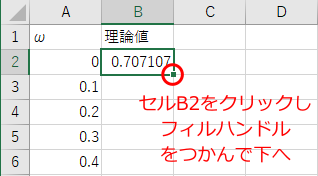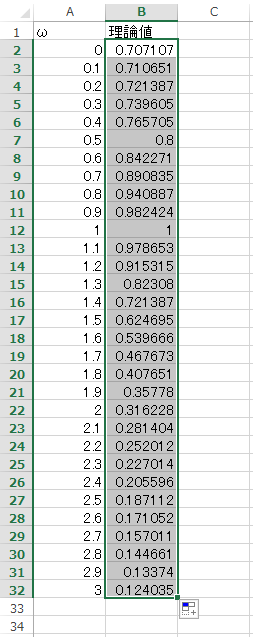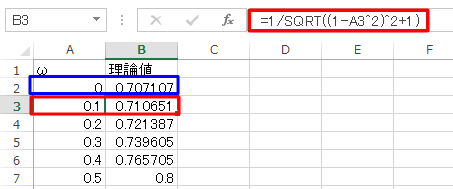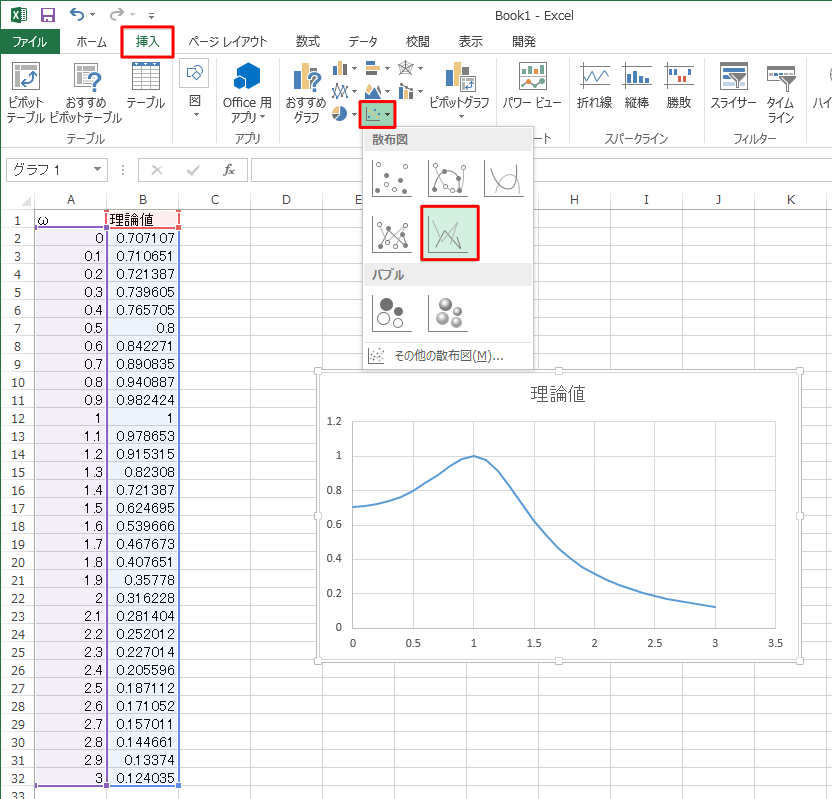金丸隆志「理系のためのExcelグラフ入門」好評発売中です
金丸隆志「理系のためのExcelグラフ入門」好評発売中です
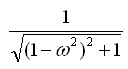
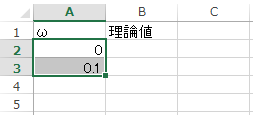

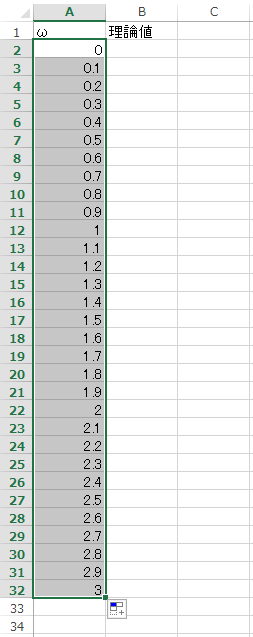
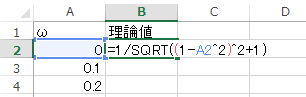
| =1/SQRT((1-A2^2)^2+1) |
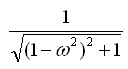
| =1/SQRT((1-A2^2)^2+1) |

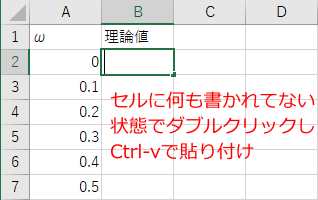
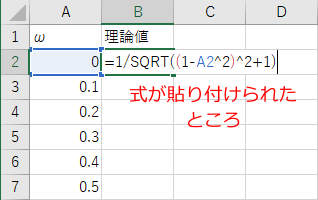
| SIN(数値) | sin(x) を求める。x はラジアンで計られる値である。 |
| COS(数値) | cos(x) を求める。x はラジアンで計られる値である。 |
| TAN(数値) | tan(x) を求める。x はラジアンで計られる値である。 |
| PI() | πの値を計算する。() の中は何も書かないが、「()」自体は省略できない。 |
| EXP(数値) | ex を計算する。e は自然対数。 |
| LOG(数値) | log10(x) を計算する。LOG(数値、a) と書くと loga(x) を計算する。 |
| LN(数値) | ln(x) (すなわち loge(x)) を計算する。e は自然対数。 |
| POWER(数値1,数値2) | 数値1 の 数値2 乗を計算する。(すなわち、POWER(2,3) なら 23) |
| ^ | x ^ y で「x の y 乗」を表す。「^」は関数ではなく演算子だが、良く用いられるのでここで紹介した。 |