Excel-00(2): Excel への数値入力の基礎
本ページにおいて、Excel への数値入力の基礎をまとめる。
このページで取り扱う内容は以下の通り。
次に、フィルハンドルを用いたオートフィルを学ぼう。
オートフィルの一つ目の機能は、あるセルの内容の「コピー&貼り付け」であるが、
それだけではなく、「1、2、3、…」や「0、0.1、0.2、…」のように連続する数値を簡単に入力する機能もある。
以下の演習で確かめてみよう。
[演習 1]
- セル A1 に「XYZ」と入力する。セル A1 のフィルハンドル (セル右下の四角■) をつかんで下に数セル分ドラッグせよ。
下図のように、XYZ と記入したセル A1 を選択し直し、右下のフィルハンドルをマウスでつかんで下方向にドラッグする。
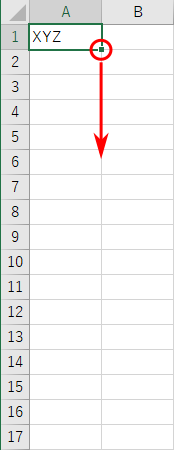
すると、以下のように XYZ という文字列が下図のようににコピー&貼り付けされる。
これがまずオートフィルの基本機能である。
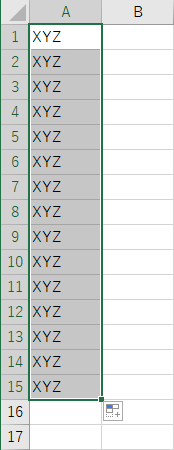
[演習 2]
- セル B1 に「20」、セル B2 に「25」と入力する。セル B1、B2 の 2 つのセルを選択し、フィルハンドルを数セル分ドラッグせよ。
セル B1 と B2 に数字を記入し、以下のように選択し直す。そして、先程と同様にフィルハンドルをつかんで下方向にドラッグする。
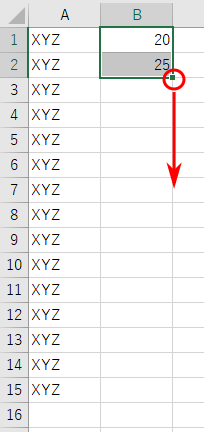
■をつかんでドラッグすると、以下のように、数字が自動的に5ずつ増加して入力される。
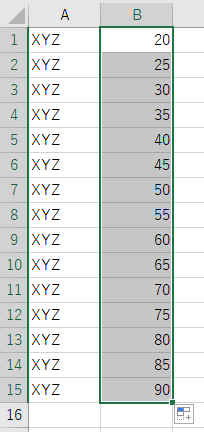
これは「20」、「25」という入力から、Excel が「差が5」と判定して、以後5ずつ増加するようにセルを入力してくれたのである。
この機能は下図のように名簿の作成などにも役に立つ。
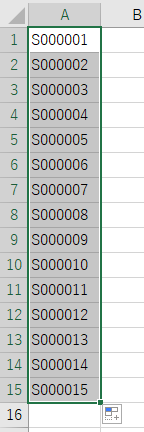
[演習 3]
- セル C1 に「4/1」、セル C2 に「4/8」と入力する。 C1、C2 の 2 つのセルを選択し、フィルハンドルを数セル分下へドラッグせよ。
前ページの演習で体験したように、セルに「4/1」、「4/8」と入力すると下図のように「4月1日」、「4月8日」と表示される。
この状態でセルC1、C2 を選択しフィルハンドルをつかんで下方向に移動する。
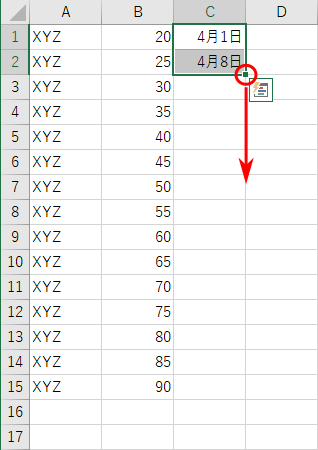
すると、以下のように一週間おきの日付がセルに書き込まれる。これは実施したときの年度のカレンダーに基づいて作成される。
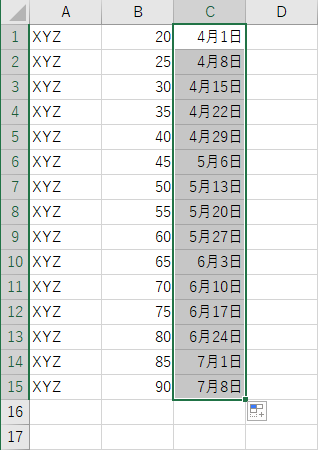
先程学んだオートフィルにより、
「1、2、3、…」や「0、0.1、0.2、…」のように連続する数値を簡単に入力する方法を学んだ。
通常はこの機能で十分であるが、例えば「1、2、3、…1000」のように沢山のデータを作成したい場合、
マウスを使って1000行目まで画面をスクロールさせねばならないので若干面倒である。
そのような場合、「フィル」の「連続データの作成」という機能を用いるとより簡単である。試してみよう。
以下では「1から1000まで、1ずつ増えるデータ」をA列に(縦方向に)作成することを目標とする。
まず、セルA1に 0 を記入し、マウスでこのセルをクリックして選択しよう。
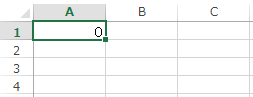
そして、ホームタブの右側にある「フィル」の「連続データの作成」を選択しよう。
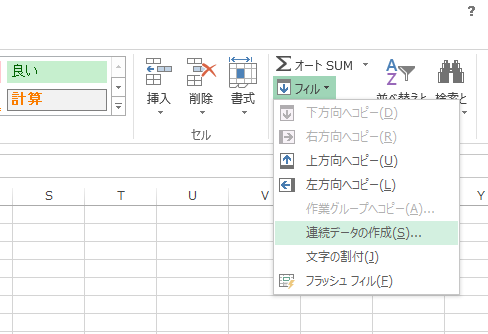
現れる「連続データ」ダイアログで、以下のように設定しよう。
- 列 (縦方向にデータ作成)
- 加算 (等差数列の作成。デフォルトでこれが選択されている)
- 増分値は 1 (1ずつ増える)
- 停止値は 1000 (1000までのデータ)

OKボタンをクリックすると、連続データが作成される。
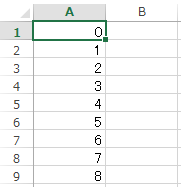
画面をスクロールしてみると、確かに 1000 までのデータが作成されていることがわかる。
このように、沢山の連続データを作成する場合は、オートフィルよりも「連続データの作成」の方が簡単である。
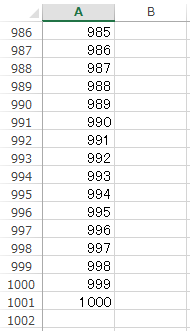
まず、Excel のセルに 「=2+3」と記述しよう。下図はまだ Enter キーを押していない状態である。

入力後、 Enter キーを押すと 2+3 の結果である 5 が表示される。
入力したセル B2 をマウスでもう一度選択すると、以下のように、数式バーには入力した記述そのものが、セルには計算結果が表示される。
このように、Excel は数式の値を評価してセルに表示する機能を持っている。
この数式入力機能を使うには、先程「=2+3」と記入したように、セルを記述する際に先頭を「=」で書きはじめると良い。
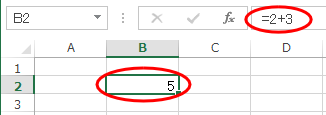
次に、セル A1 に「100」、セル B1 に「200」という数値を入力し、セル C1 に「=A1+B1」と記述しよう。
以下の図はまだ Enter キーを押していない状態である。

Enter キーを押して確定すると、「=A1+B1」が評価され、300 が C1 セルに表示される。
セルA1やセルB1に書かれた内容が参照されていることがわかるだろう。
書き込んだセルC1をもう一度クリックすると、やはり数式バーには「=A1+B1」が表示されていることがわかる。
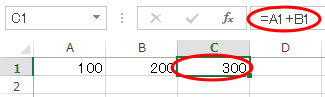
次に、セル A1 の値を 300 に変更しよう。すると、A1 を参照している C1 の値も変更を受けることがわかる。
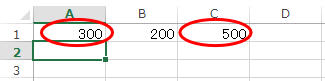
ここまでは、Excel で計算が出来ると言うだけで、ある程度解りやすかったのではないだろうか。
Excel で重要なのは、以下のように数式をコピーして貼り付けたときの振舞いである。
以下の例を見てみよう。
まず、A1 ~ C3 のセルに以下の図のように数字「1~9」を入力しよう。
入力が終ったら、セル A4 に「=A1+B1」を入力しよう。
書いているときに、参照されるセルが色つきで表示されるので、何が起こるか分かりやすいのではないだろうか。
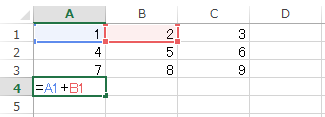
Enter を押して確定すると、下図のように「A1(1) + B1(2)」が評価され、結果である「3」がセル A4 に表示される。
ここまでは (恐らく) 問題なく理解できるのではないだろうか。
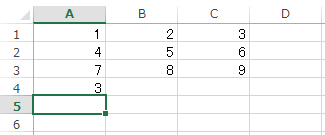
では、次にセル A4 をコピーしてセル B5 に貼り付けたら何が起こるだろうか?。
手順は、
- セル A4 をマウスでクリックし、「Ctrl+C」または「セル上でマウス右クリック→『コピー』」でコピー
- セル B5 をマウスでクリックし、「Ctrl+V」または「セル上でマウス右クリック→『貼り付けのオプション』の左端のアイコン」でペースト
である。
結果は下図のようになる。セル A4 は「3」であるのに対し、セル B5 は「11」となった。
この振舞いは Excel には典型的なものである。以下で解説する。

Excel では、セルをコピーする際、値そのものをコピーするのではなく式をコピーする。
そのため、セル A4 をコピーする際、3 という値ではなく 「=A1+B1」という式をコピーしていることになる。
(数式バーの式に着目しよう。)
さらに、コピーの際「=A1+B1」という式そのものがコピーされるのではなく、
「A4 から見た A1 と B1 の相対的な位置関係」(すなわち、下図の赤丸) がコピーされる。これを、相対参照という。
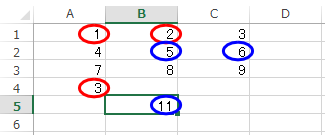
以上を頭に入れて上の図を見ると、セル A4 をコピーしてセル B5 に貼りつけると、
結果的に「=B2+C2」が貼りつけられることになる。(図の青丸参照)
数式バーの表示にも注意しよう。
このセルを参照した数式のコピーは、Excel では多くの場合に用いられる。
さて、先程の「数式の貼り付け」をもう一度考えよう。
マウスの右クリックで貼りつけを行う場合、下図のように「貼り付けのオプション」「として6個の選択肢が現れる。
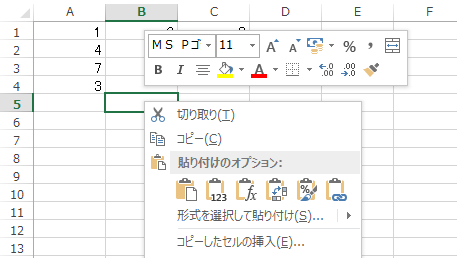
このうち、数式を貼り付ける際には左の3つのアイコンが重要であり、以下のような意味となる。

|
貼り付け
|
デフォルトの動作。数式としての貼りつけとなる
|

|
値
|
値としての貼りつけとなる
|

|
数式
|
数式としての貼りつけとなる
|
1番目の と3番目の
と3番目の を選んだ場合、下図のように数式としての貼り付けとなる。
を選んだ場合、下図のように数式としての貼り付けとなる。
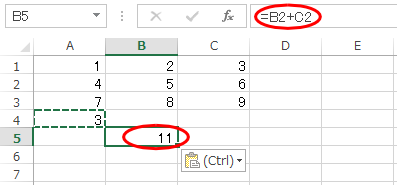
2番目の を選んだ場合、下図のように値としての貼り付けとなる。
を選んだ場合、下図のように値としての貼り付けとなる。
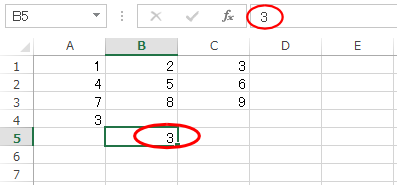
通常は1番目の を選べば良いと思うが、
間違えて操作した際などに戸惑わないよう、違いをしっかりと身に付けておこう。
を選べば良いと思うが、
間違えて操作した際などに戸惑わないよう、違いをしっかりと身に付けておこう。
←Excel-00(1): Excel 操作の基礎
/
Excel-01: Excel を用いたグラフの作成 (実験グラフ作成)→
Microsoft Office の基礎に戻る



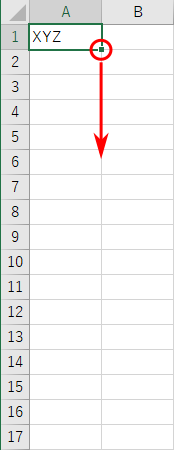
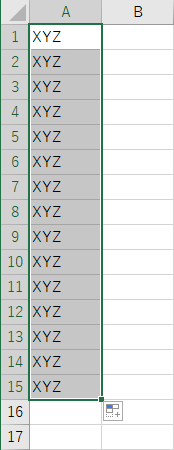
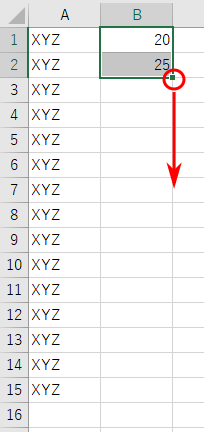
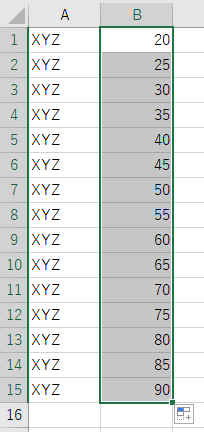
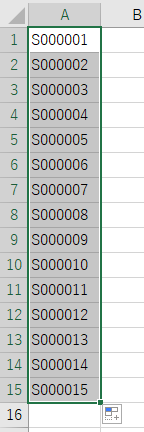
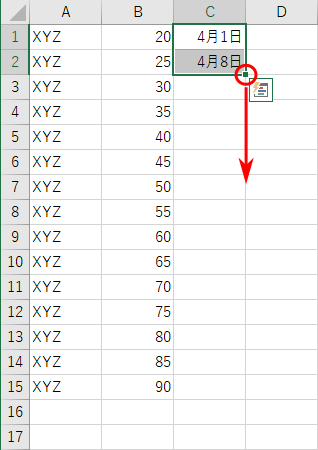
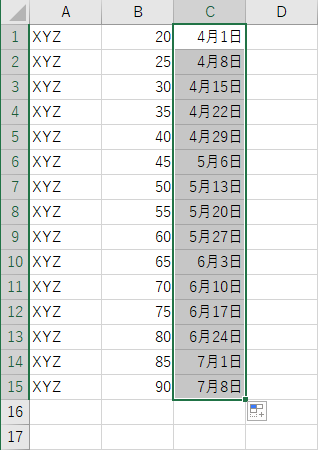
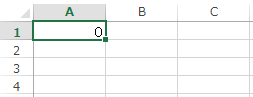
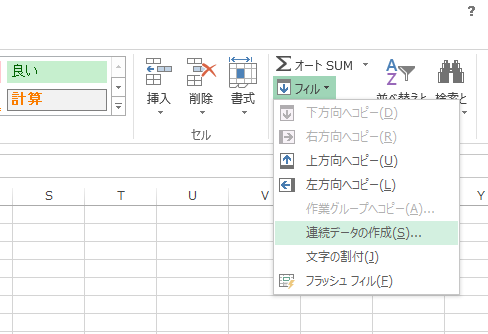

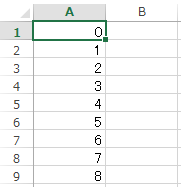
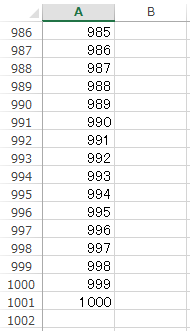

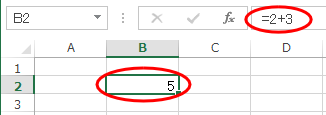

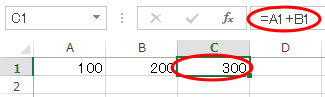
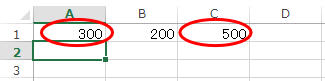
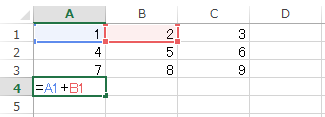
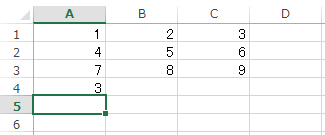

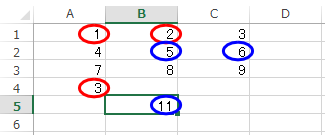
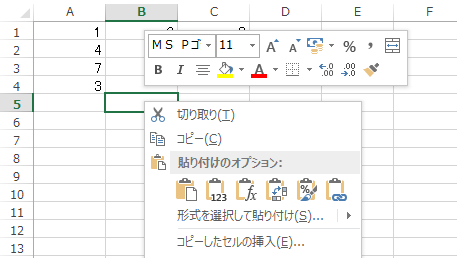



 と3番目の
と3番目の を選んだ場合、下図のように数式としての貼り付けとなる。
を選んだ場合、下図のように数式としての貼り付けとなる。
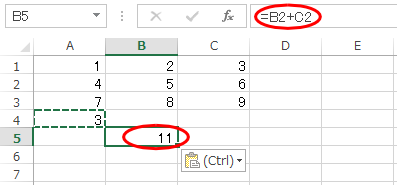
 を選んだ場合、下図のように値としての貼り付けとなる。
を選んだ場合、下図のように値としての貼り付けとなる。
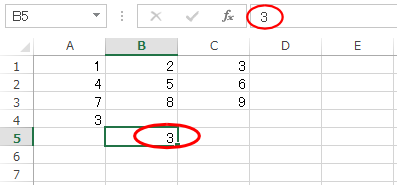
 を選べば良いと思うが、
間違えて操作した際などに戸惑わないよう、違いをしっかりと身に付けておこう。
を選べば良いと思うが、
間違えて操作した際などに戸惑わないよう、違いをしっかりと身に付けておこう。