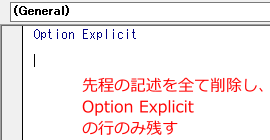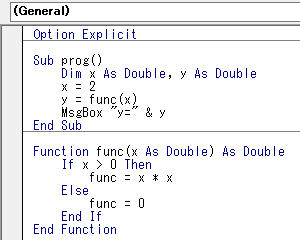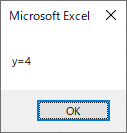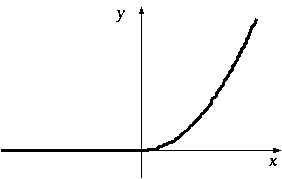Sub prog() Dim x As Double, y As Double Dim theta As Double theta = 3.1415 / 6 ' 単位はラジアン。 θ=30 度に対応 x = Cos(theta) y = Sin(theta) MsgBox "x=" & x & ", y=" & y End Sub |
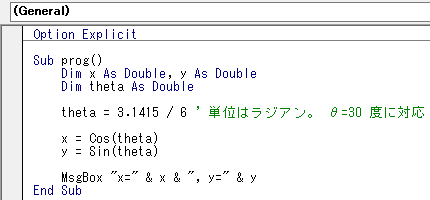
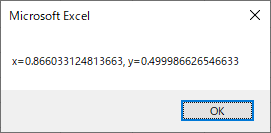
| x = Cos(theta) |
| 意味 | 記法 | 注意 |
| cos x | Cos(x) | x はラジアンである。 |
| sin x | Sin(x) | x はラジアンである。 |
| tan x | Tan(x) | x はラジアンである。 |
| arctan x | Atn(x) | tan x の逆関数 (アークタンジェント)。ラジアンの角度 (-π/2~π/2) が返る。 |
| x y | x ^ y | x の y 乗。「 ^ 」は関数ではなく演算子であるが、これまで取り上げなかったのでここで紹介する。 |
| ex | Exp(x) | exponential の頭文字。 |
| log e x | Log(x) | - |
| √x | Sqr(x) | Square Root の略 |
| |x| | Abs(x) | 絶対値。Absolute Value の略。 |
Sub prog() Dim x As Double, y As Double x = 2 y = sq(x) MsgBox "y=" & y End Sub Function sq(x As Double) As Double sq = x * x End Function |
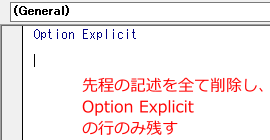
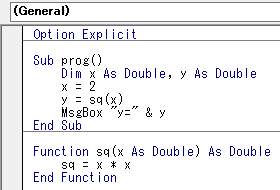
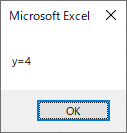
| 定義 | 利用法 | |
| Function プロシージャ |
Function 名前 (引数リスト) As 型 … 名前 = 処理内容 … End Function |
y = 関数名(引数リスト) |
| Sub プロシージャ |
Sub 名前 (引数リスト) … 処理内容 … End Sub |
関数名 引数リスト |
Sub prog()
Dim x As Double, y As Double
x = 2
y = func(x)
MsgBox "y=" & y
End Sub
Function func(x As Double) As Double
If x > 0 Then
func = x * x
Else
func = 0
End If
End Function
|