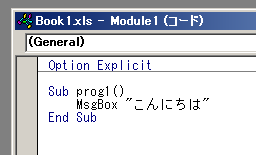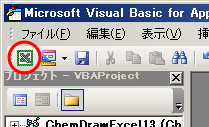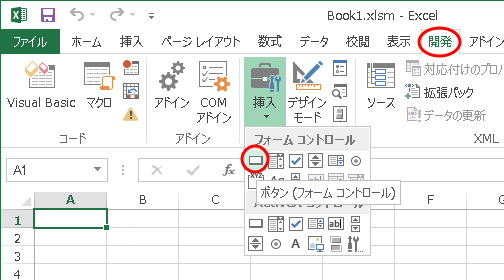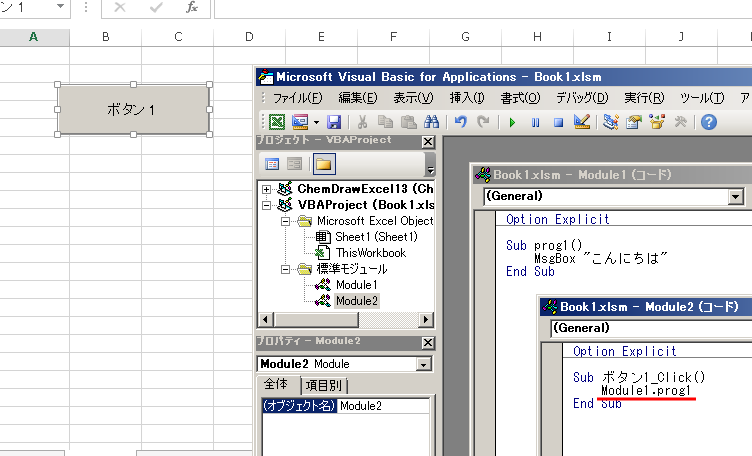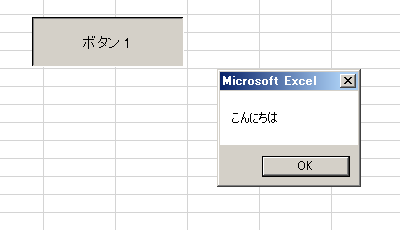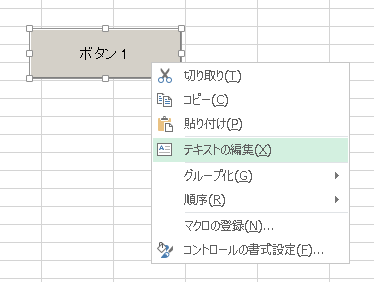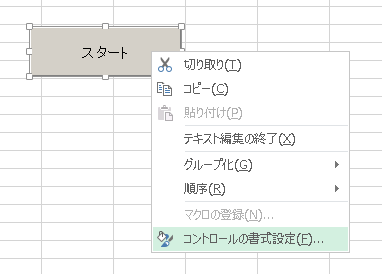[Excel で VBA] ボタンからのプログラムの起動
今までのページでは、プログラムを Visual Basic Editor 上の
「再生ボタン」をクリックして起動していた。
ここでは応用として、プログラムを「自分で作成したボタン」から起動する方法を学ぶ。
前ページまでに比べるとやや難しい内容を含むので、本ページは「応用」として優先順位を下げる。
前ページまでの内容に自信がない人は、まず前ページの内容をしっかり理解することを優先させよう。
なお、ここで扱う「ボタンの配置とプロパティによる設定」は、Visual C++ などの他のプログラミング環境でも多く用いられるので、
プログラミングに興味のある人は学んで見るとよいだろう。
まず、準備として以下のように MsgBox で文字列を表示するプログラムを作成しておこう。
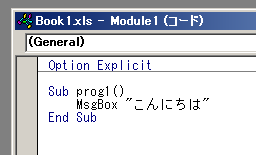
そして、下図の Visual Basic Editor 上の Excel ボタンで、通常の Excel のシートに戻る。
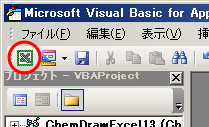
次に、Excel 上の開発タブにある挿入アイコンをクリックすると
現れるフォームコントロールからボタンを選択しよう。
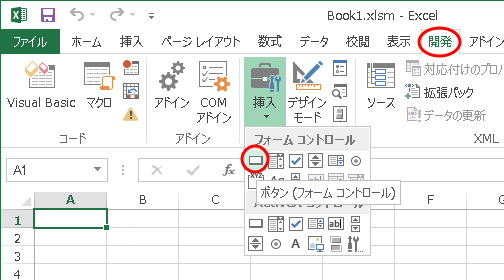
その状態で、Excel シート上で□を描くようにマウスをドラッグアンドドロップすると、
下図のようにダイアログが現れる。
そのダイアログ「マクロの登録」では、ボタンを押したときに
起動されるマクロを指定するダイアログであるが、
ここでは「新規作成」ボタンをクリックしよう。

すると、Visual Basic のコード記述ウィンドウに自動的に戻り、
「ボタン1_Click」というマクロの記述を促される。
ここでは、「ボタンをクリックすると (自分であらかじめ書いておいた) prog1 が起動される」
という動作を実現するため、下図のように「 Module1.prog1 」と記述しよう。
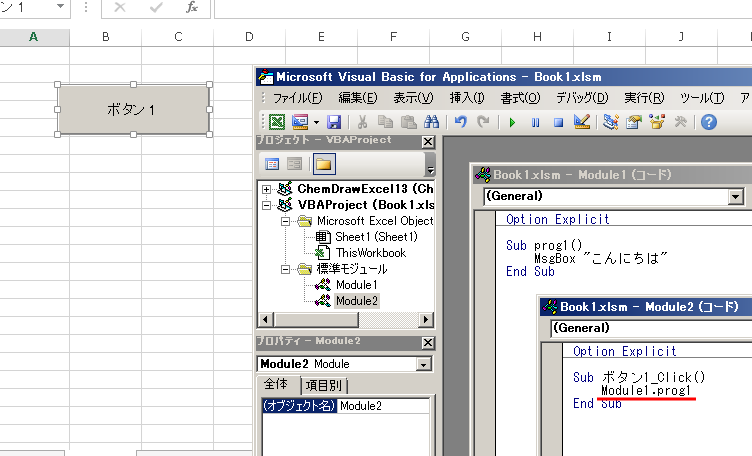
その後、Excel シートに戻ってから作成したボタンをクリックすると、
「こんにちは」ダイアログが現れることを確認できる。
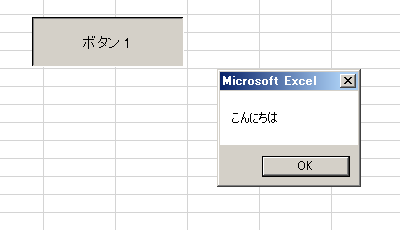
なお、ボタン上の文字列を編集するには下図のようにボタン上で
マウス右クリックして「テキストの編集」を選択。
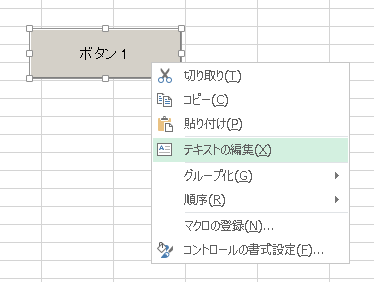
下図のように「スタート」と文字列を変更してみた。
さらに、やはりボタン上でマウス右クリックして
「コントロールの書式設定」を選択する。
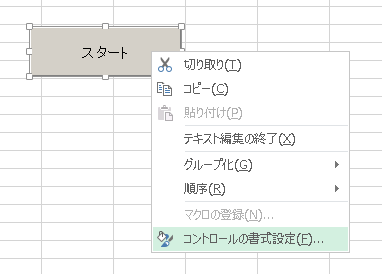
すると、以下のような書式設定ダイアログが現れ、
様々な設定を行うことができる。

←初めての VBA (2)/
変数の取り扱いと四則演算→
Excel で学ぶ Visual Basic for Applications (VBA)に戻る