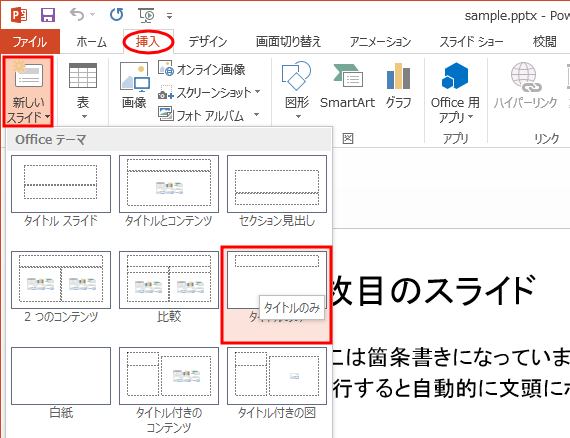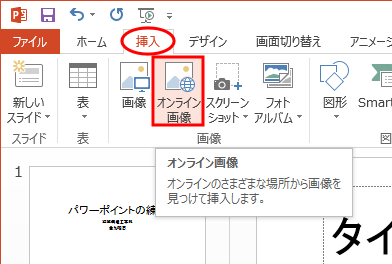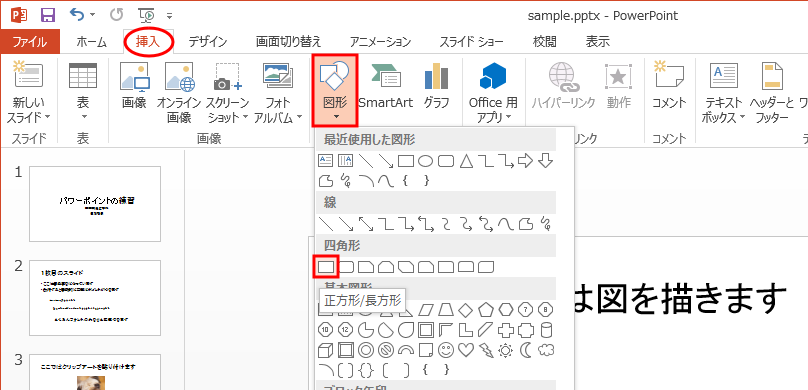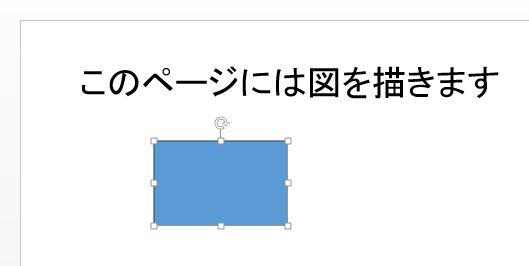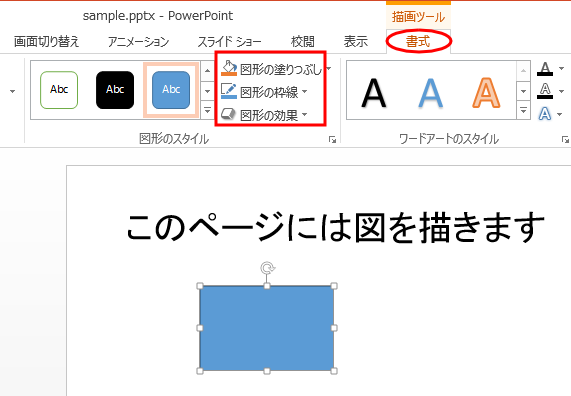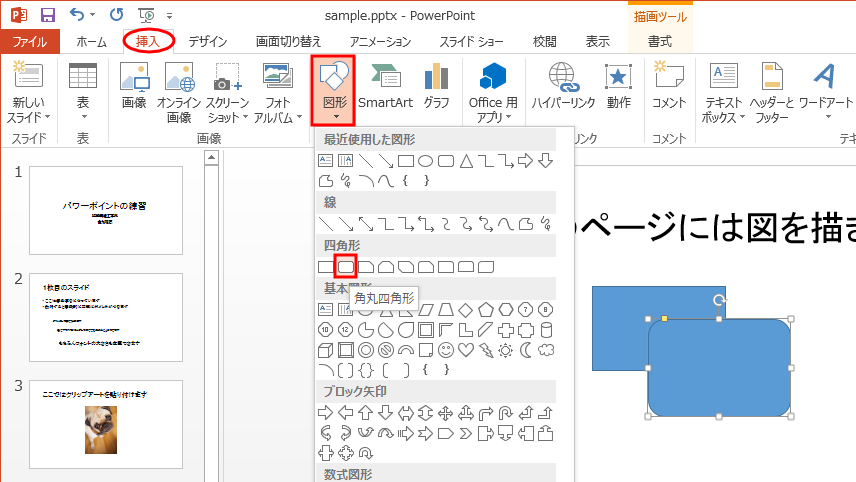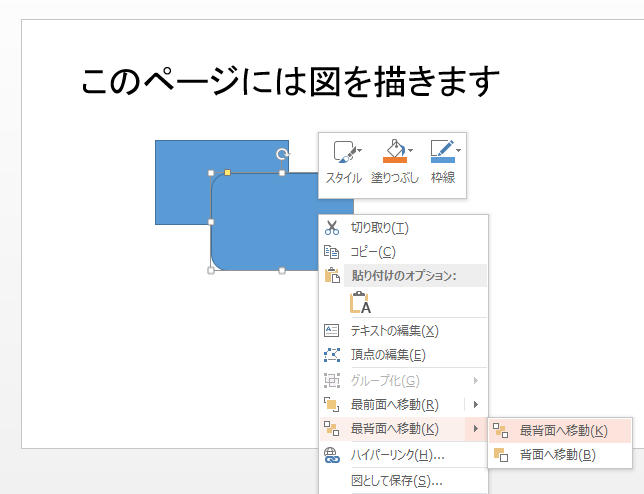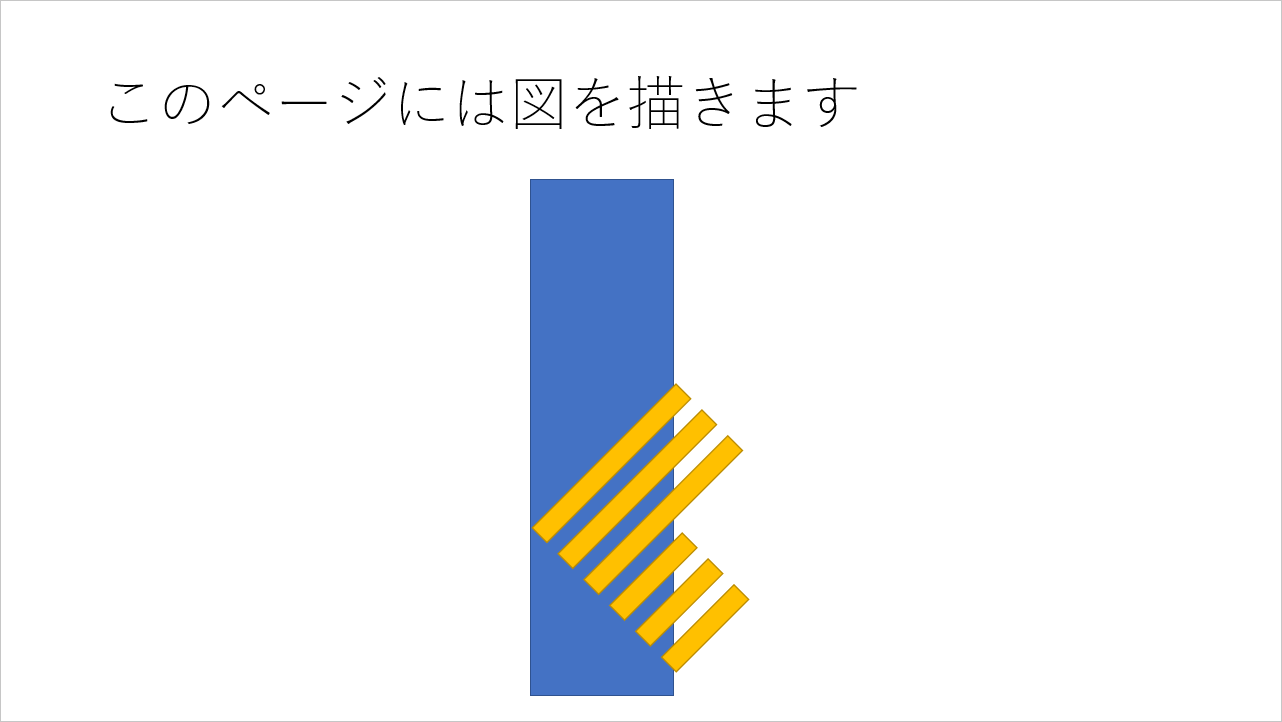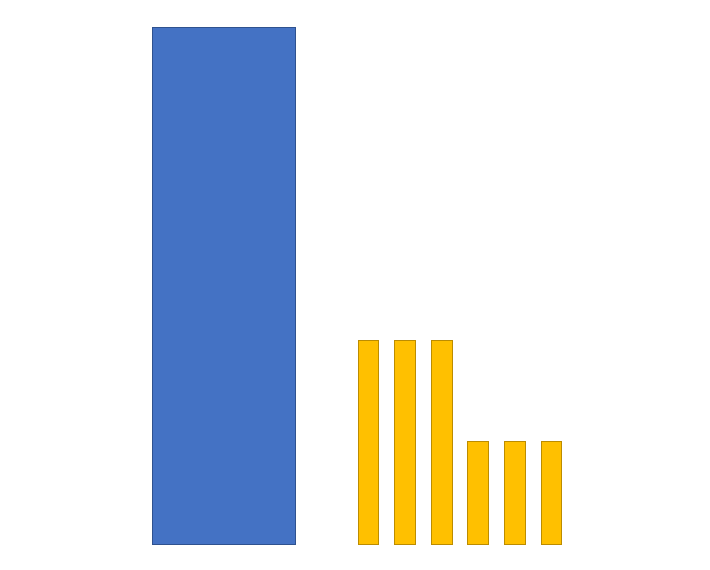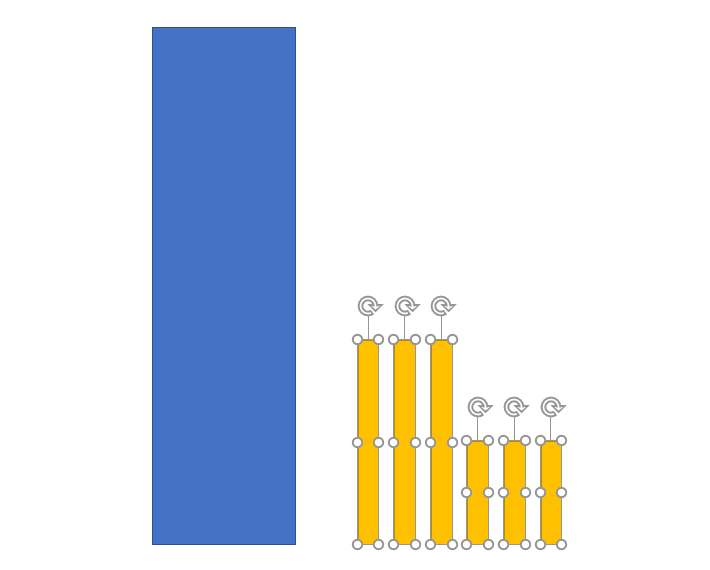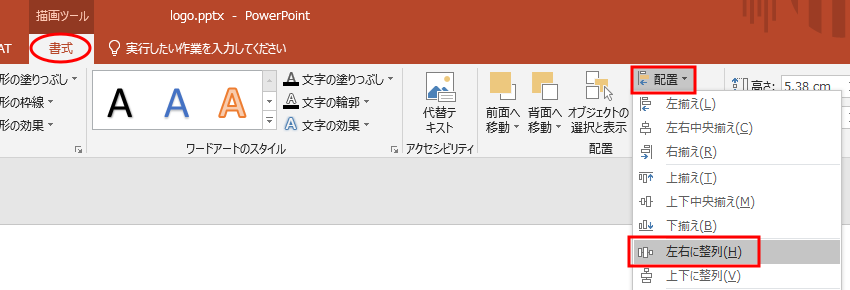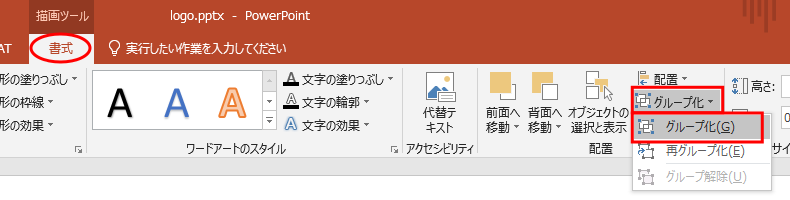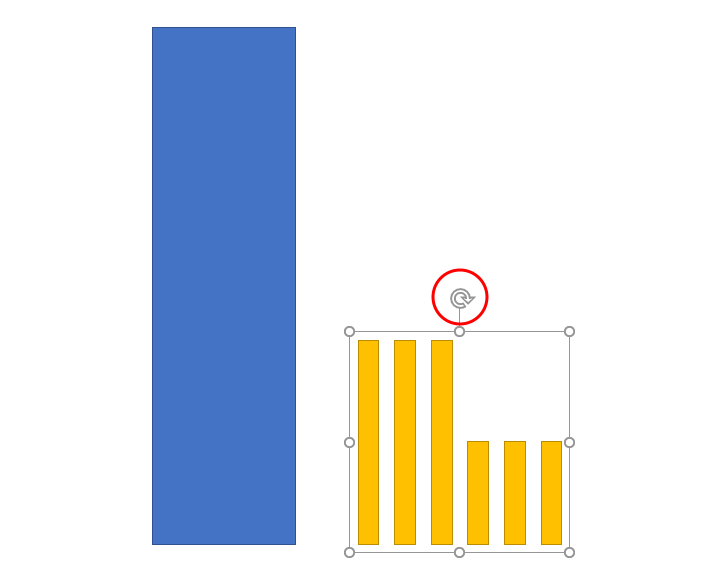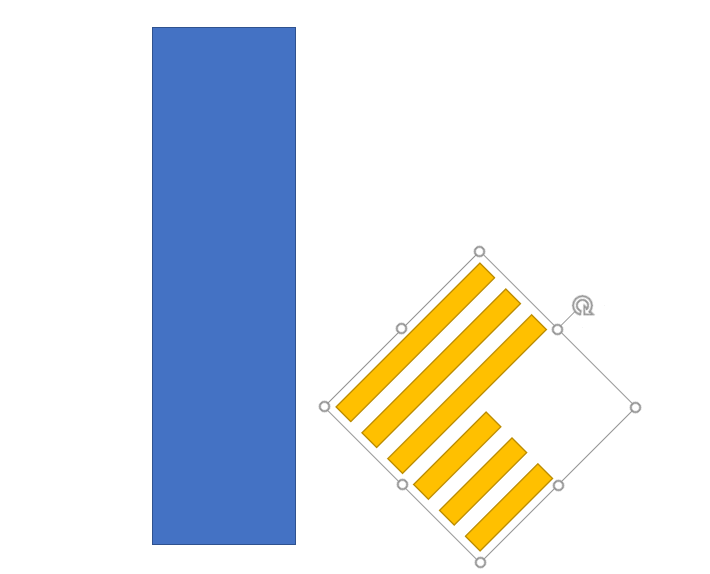PowerPoint-04: 図の挿入や作成
このページではパワーポイントに図の挿入や作成をする方法を学ぶ。
様々な図の貼り付けが可能で、Excel グラフの貼り付けもできるが、
「画像の挿入」、「オンライン画像の挿入」及び「図形描画」の2つを学ぼう。
まず、準備として「タイトルのみ」の新しいスライドを挿入しよう。
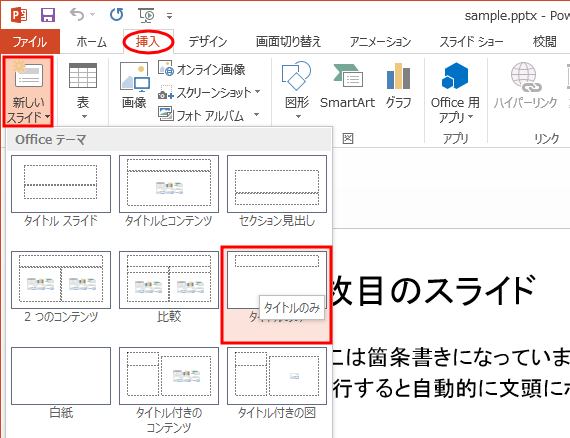
適当なタイトルを書いた後、「挿入」タブから「画像」のセクションをチェックする。
下図のように「画像」、「オンライン画像」…と並んでいる。
「画像」は既に自分で持っている画像 (写真など) を挿入する場合に用いる。
「オンライン画像」を選択すると、オンラインで画像を検索して挿入できる。
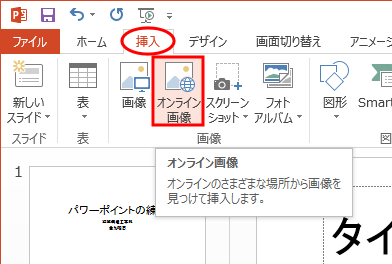
すると、探したい画像のキーワードを入力する画面が現われる。
下図では「Office.com クリップアート」と「Bing イメージ検索」見えているが、
現在は Bing による検索で画像を探す方法しか提供されていない。

この Bing による検索は、著作権的に問題がある画像が検索されることが多いため、
あまりこの方法での図の挿入はお勧めできない。
以前は Microsoft が提供する「クリップアート」と呼ばれる図を挿入できたのだが、現在はできなくなってしまったようである。
次に、図形描画を学ぼう。
これは、四角や線などといった基本的な図形要素を組み合わせて図を描画する方法である。
まず、単純に四角形を描いてみよう。「挿入」から「図形」→「四角形」を選ぶ。
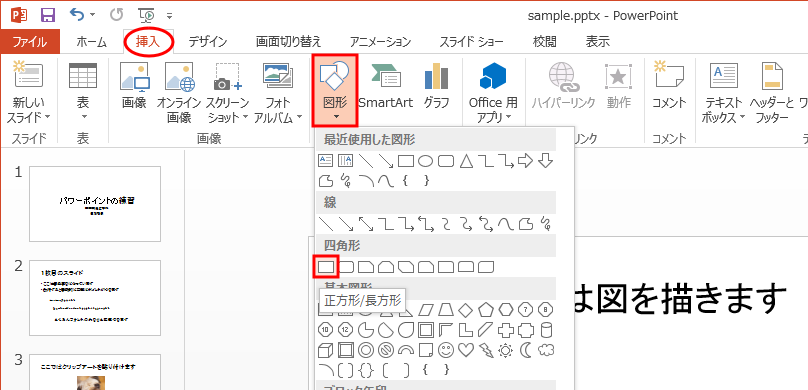
そしてスライドの領域でマウスをドラッグすると、四角形が描かれる。
下図の四角形には色が塗られているが、この色はPowerPoint-02: デザインや背景の変更で選択したデザインによって決まる色である。
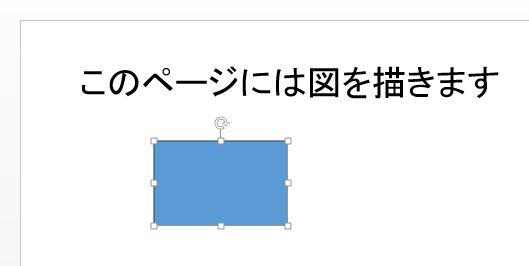
この色を変更したい場合は、図形をクリックして選択した状態で、
「書式」→「図形の塗りつぶし」などをクリックして好きな色を選ぼう。
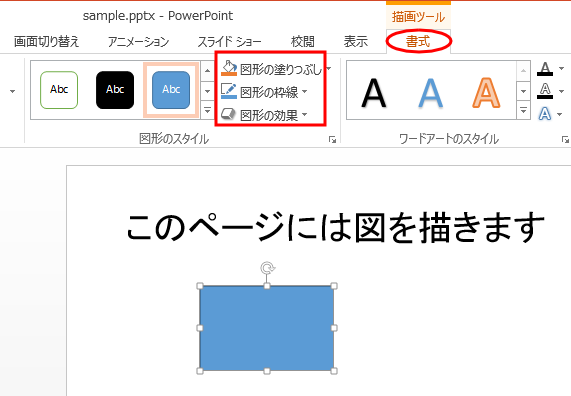
さらに、「角丸四角形」を選択し、角が丸い四角形を描いてみよう。
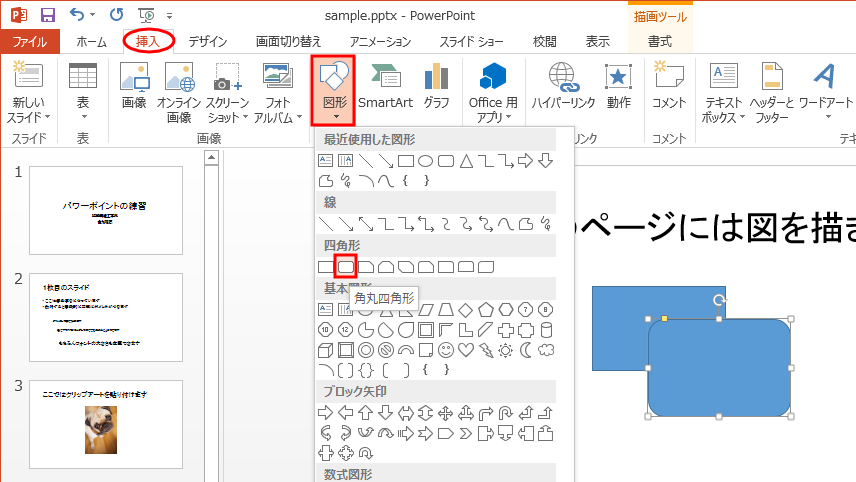
上図のように、2つの図形が重なって表示される。
重なりの順序を変更するには、図形上でマウスの右ボタンをクリックし、
「順序」→「最背面へ移動」などを選択する。
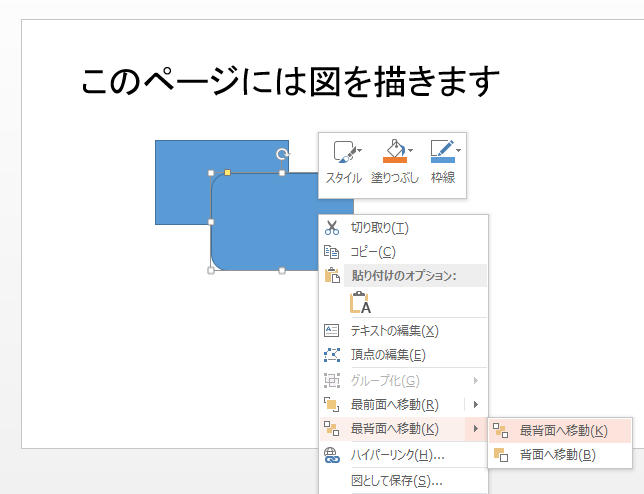
すると、図形の順序が入れ替わる。

ここでは、簡単な図形描画の練習をしてみよう。
例えば、下図のような工学院大学のロゴマークを描いてみよう。
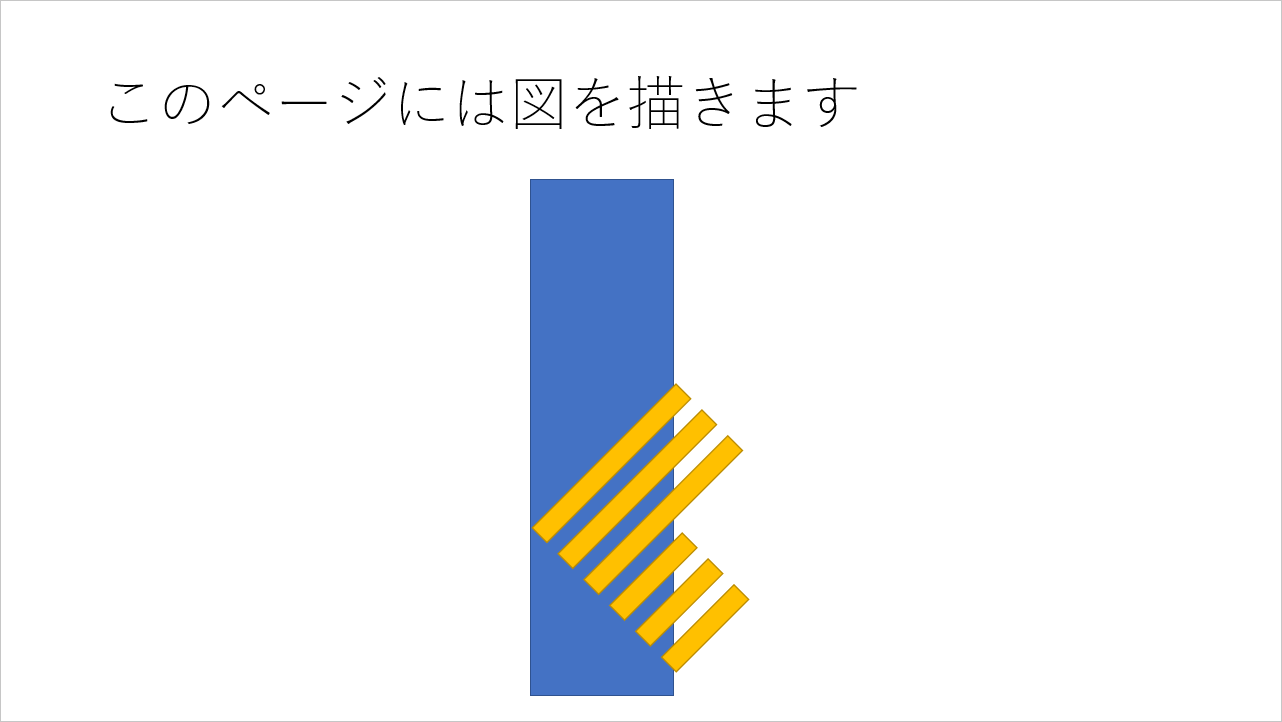
この図の描き方の概略は以下の通りである。
まず、以下のように長方形のパーツを必要な個数だけ用意する。コピー&貼り付け機能を用いると、大きさが揃うなどメリットが多い。
また、必要に応じてあらかじめ色を設定しておく。
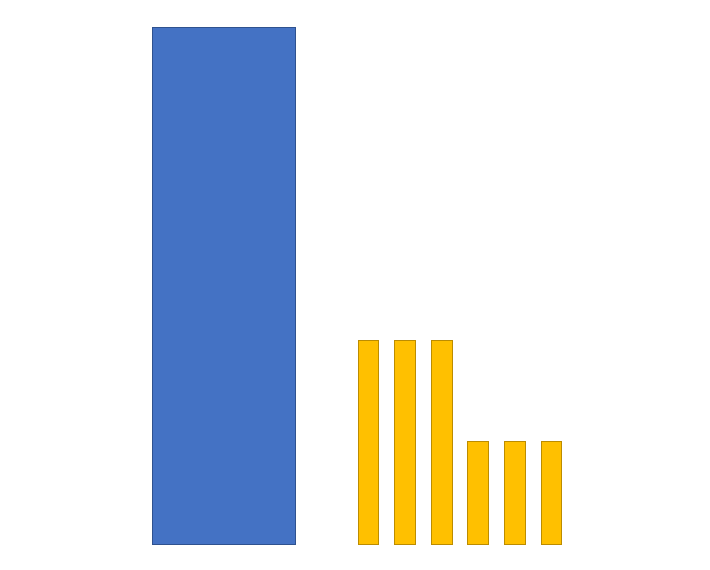
そして、マウスで黄色の長方形のパーツを複数選択する。
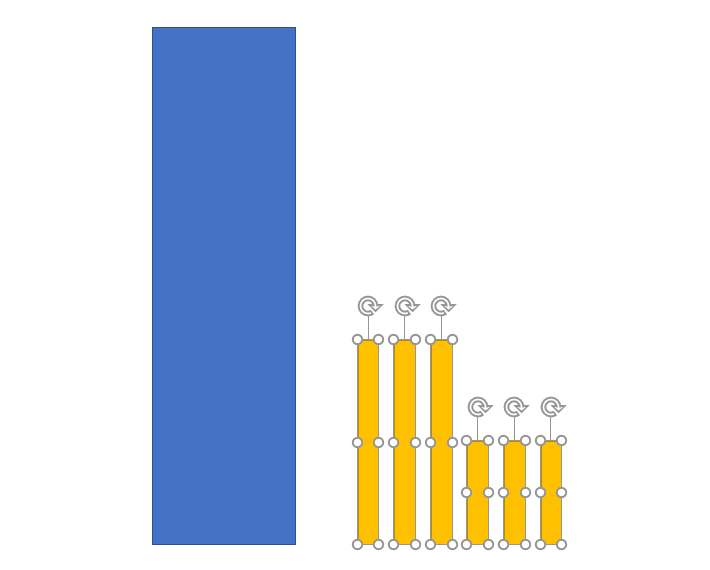
この状態で、「書式」タブから「配置」→「左右に整列」を選択すると、黄色の長方形が横方向に等間隔に配置される。
同様に、「配置」→「下揃え」を選択すると、長方形の底辺が揃う。
このように、「配置」ボタンを有効に活用ことで綺麗な図を作成できるので覚えておくと良い。
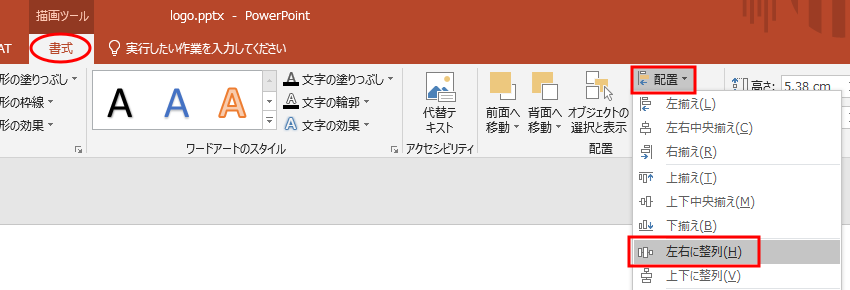
さらに、黄色の長方形が選択された状態のまま、下図のように
「書式」タブから「グループ化」→「グループ化」を選択する。
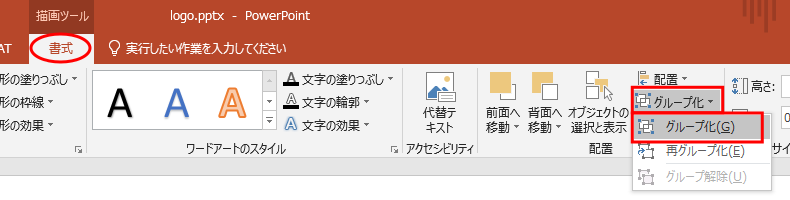
すると、下図のように、6個の黄色い長方形が、一つのオブジェクトにグループ化される。
この状態で、下図の赤丸のアイコンをクリックしたままマウスを動かすと、オブジェクトを回転できる。
このとき、キーボードの Shift キーを押しながらマウスを動かすと、オブジェクトの回転が 15 度刻みとなり、
ちょうど 45 度回転させることが容易になる。
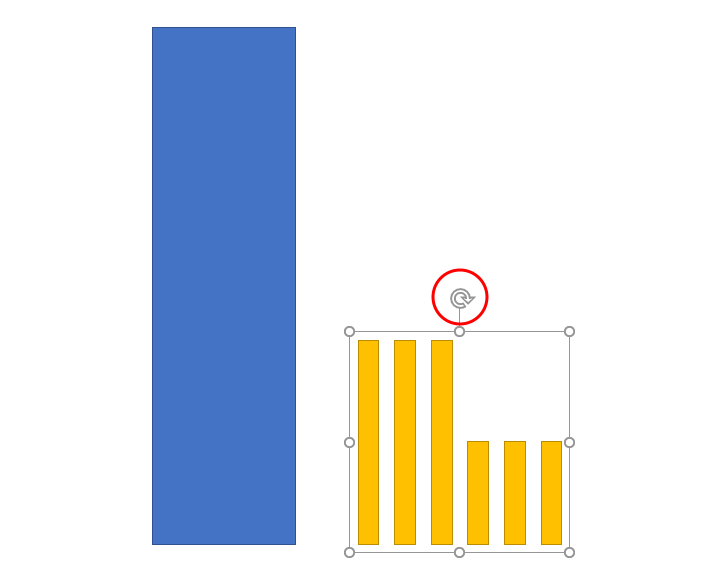
ちょうど 45 度回転させた状態が下図。あとはこのオブジェクトを移動してロゴを完成させるだけである。
なお、私の場合、綺麗な図を完成させるために何度も試行錯誤を必要とした。
皆さんも一発で綺麗な図が描けるとは限らないので何度も挑戦してみよう。
その際、キーボードの Ctrl-Z (Ctrl キーを押しながら Z キー) がやり直し (Undo、アンドゥ) であることを覚えておくと色々な場面で便利である。
Ctrl-Z を何度も繰り返すと、過去の状態に遡ることができる。
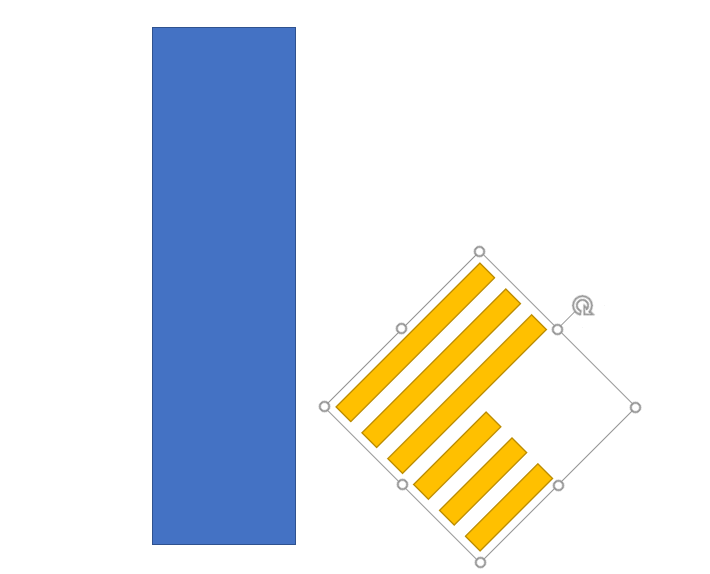
←PowerPoint-03: テキスト(文章) の追加
/
PowerPoint-05: アニメーションの設定→
Microsoft Office の基礎に戻る