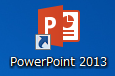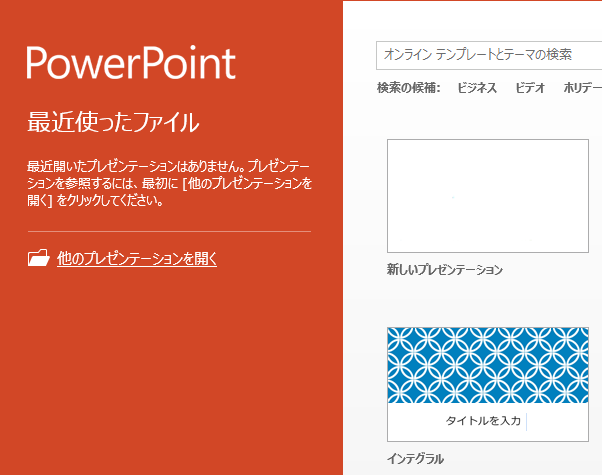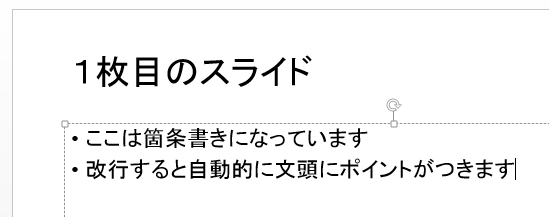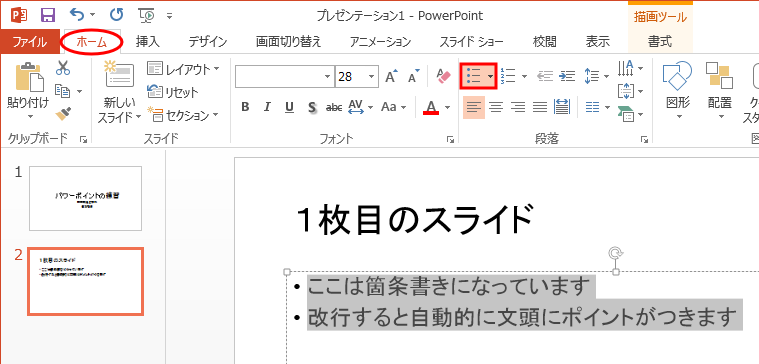|
標準表示 | 通常、ファイルを編集する場合はこちらを選択する。 |

|
スライド一覧表示 | 沢山のページがあるスライドの一覧を見たい時はこちらの表示法を選ぶ。 |

|
閲覧表示 | 一つのウインドウの中でスライドショーモードとなる。 |

|
スライドショー | 実際のプレゼンテーション(発表) ではこのスライドショーモードにする。 |
| (最初のページからの) スライドショーの起動 | F5 |
| (現在のページからの) スライドショーの起動 | Shift + F5 |
| スライドショーの終了 | Esc キー |
| 次のページ |
N キー、マウス左クリック、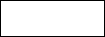 、 、  、 、 
|
| 前のページ |
P キー、  、 、  、 、 
|