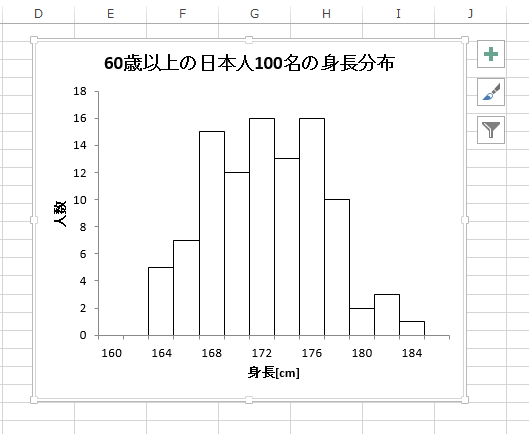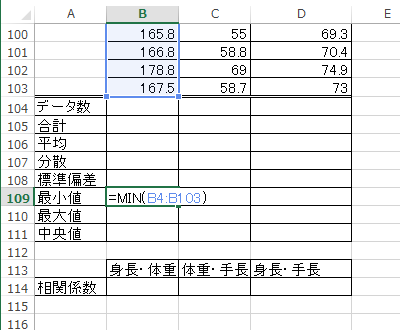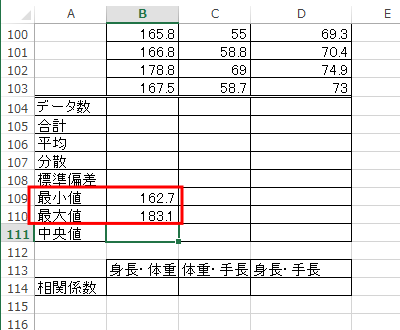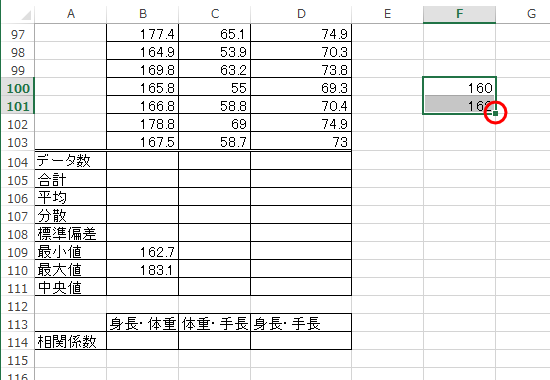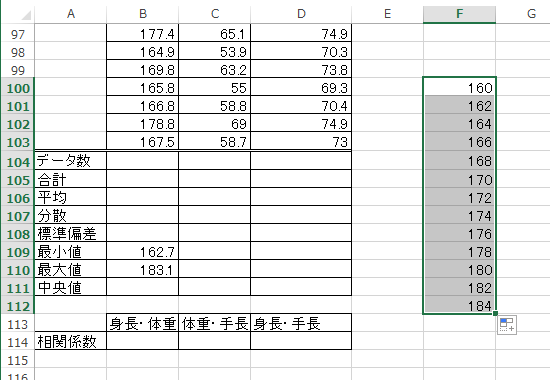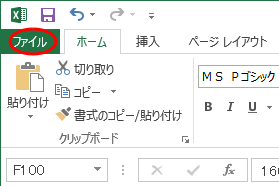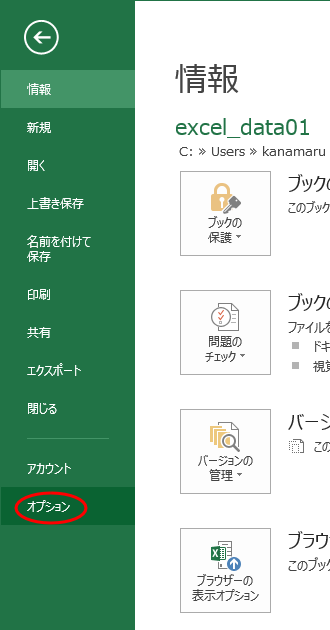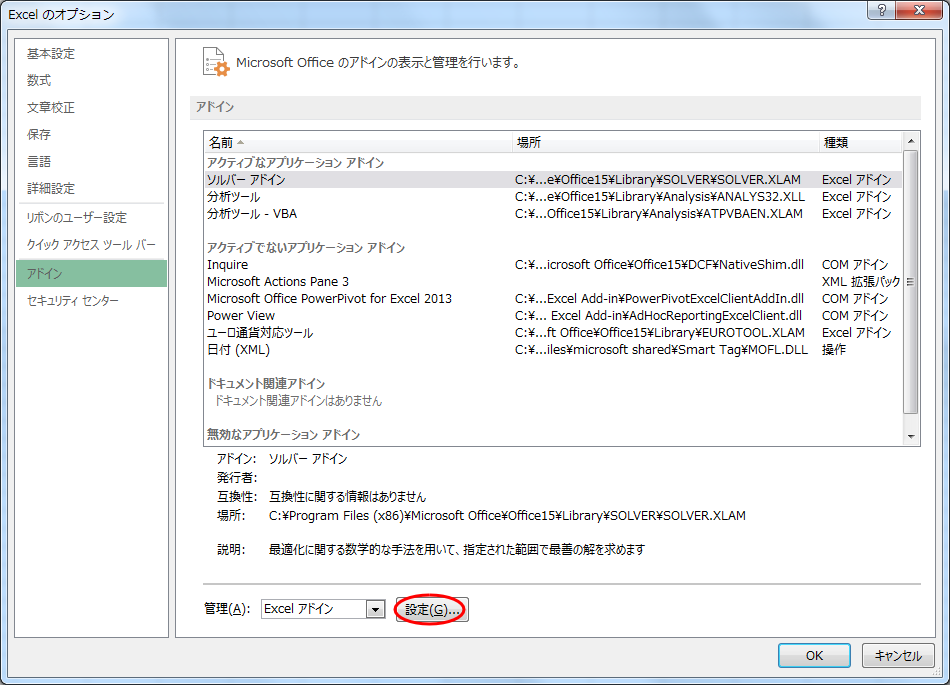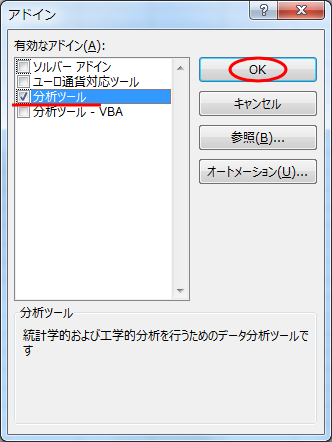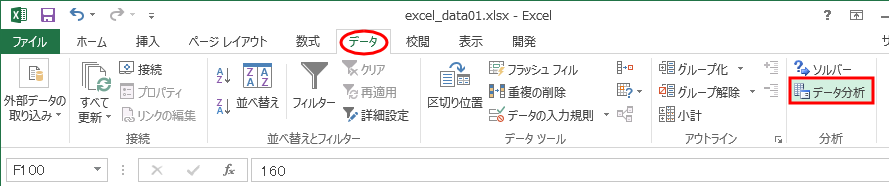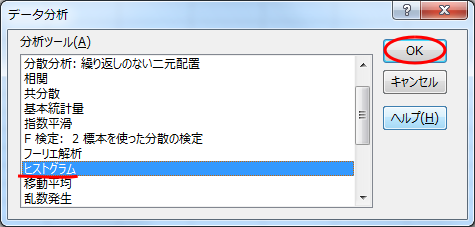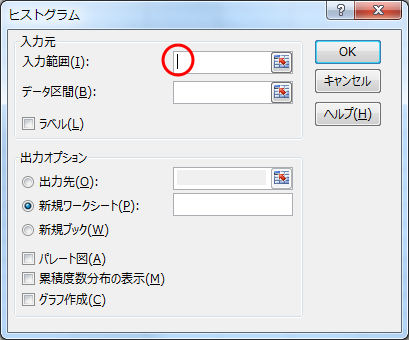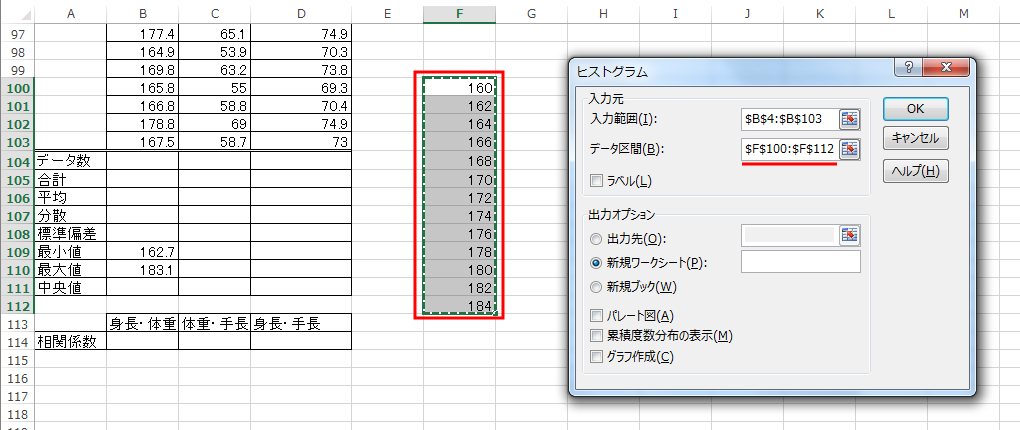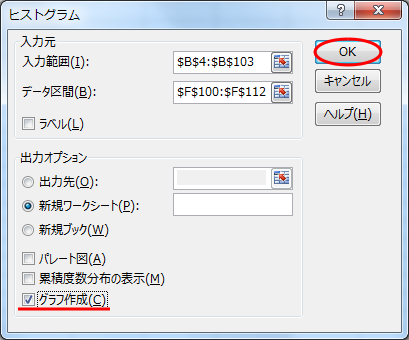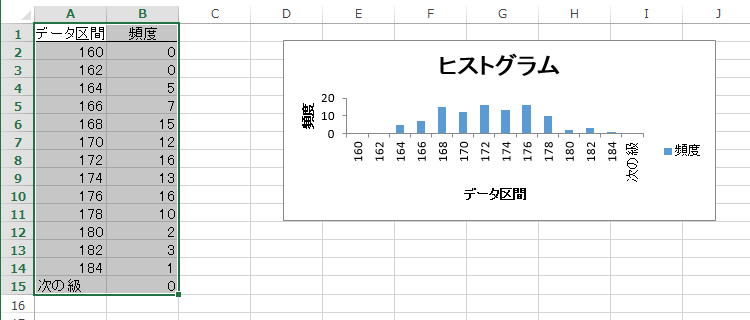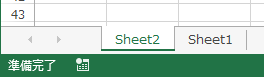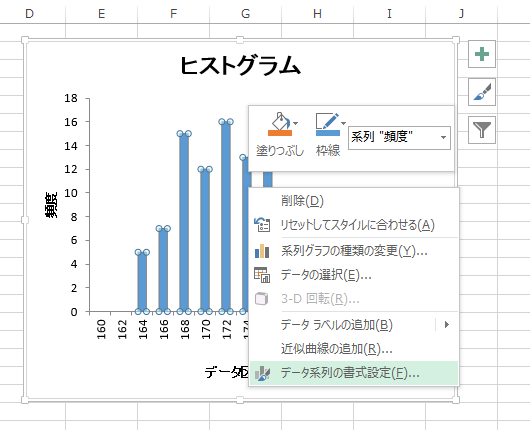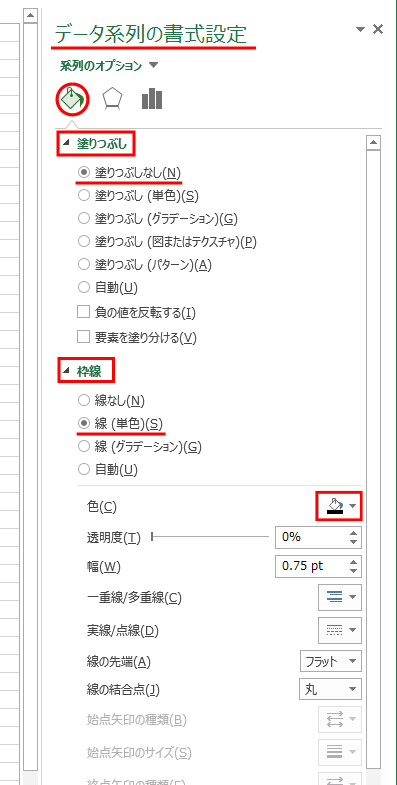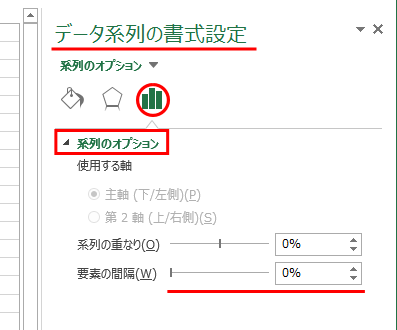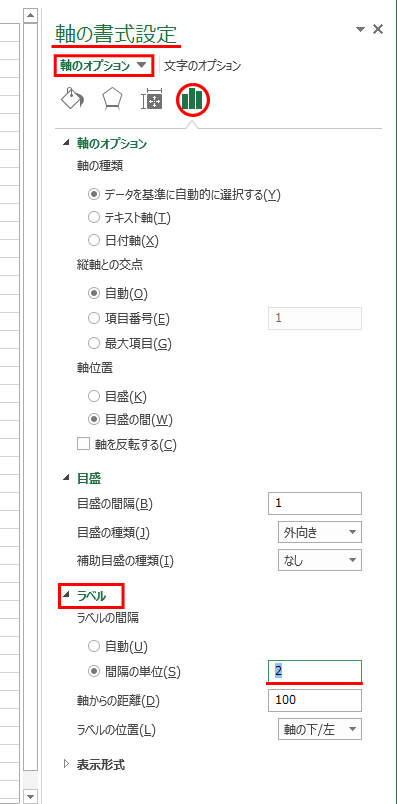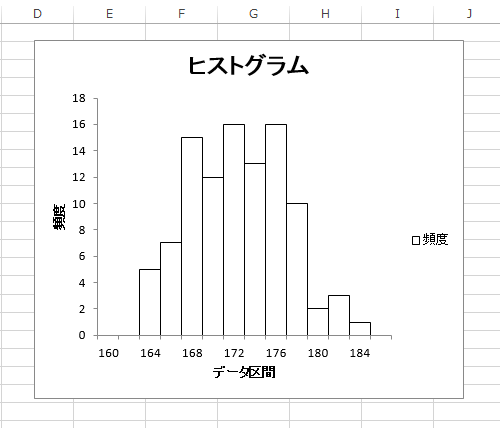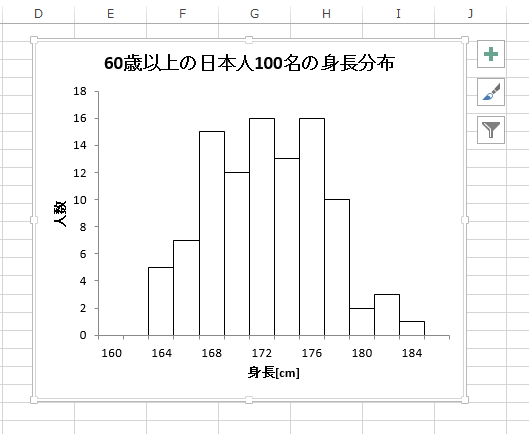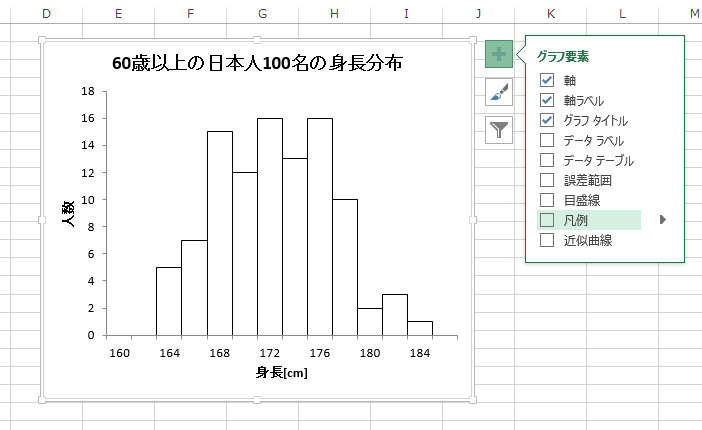Excel-14: ヒストグラムの作成
 金丸隆志「理系のためのExcelグラフ入門」好評発売中です
金丸隆志「理系のためのExcelグラフ入門」好評発売中です
前回配布したファイルexcel_data01.xlsxには、
60 歳以上の日本人男性100名の、身長、体重、手の長さのデータが記録されていた。
本ページでは、このデータからヒストグラムを作成する方法を学ぶ。
ヒストグラムは度数分布と呼ばれるが、ある区間に属する要素の数 (人数) を
グラフ化したもので、
例えば以下のようなものである。
テストの結果の表示などにしばしば使われるので、馴染み深いのではないだろうか。
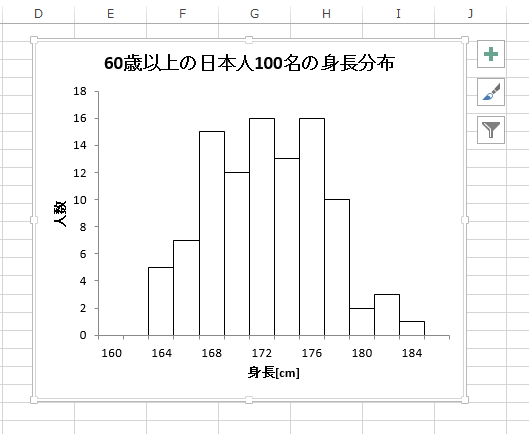
なお、本ページでは Excel の「分析ツール」という機能を用いる。
なお、ファイルの空欄のうち少なくとも「最小値」と「最大値」は関数を使って求めておいて欲しい。
最小値の求め方は以下の通り。
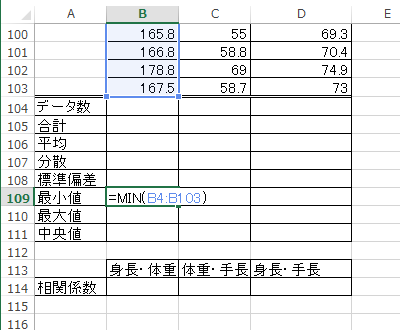
最大値も同様に求めると以下のようになる。
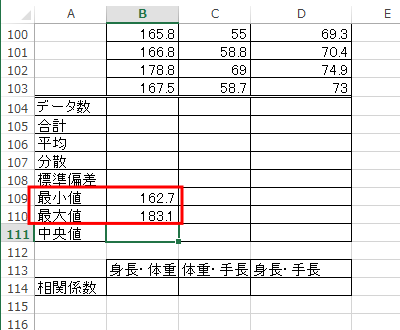
最小と最大がわかったので、身長 160 cm から 184 cm のヒストグラムを作成することにしよう。
幅を何センチ刻みにするかは自由に決めて良いのだが、ここでは 2 cm ずつにしよう。
そうすると、まず「160」、「162」、「164」、「166」…のように
2 cm 刻みの身長データが必要となるので以下のように作成する。
まず、エクセルの適当なセルに、最初の2つのデータ 160 と 162 を記入する。
そして、この二つのセルをマウスで選択し、下図赤丸
にある■に着目する。
(これをフィルハンドルという)
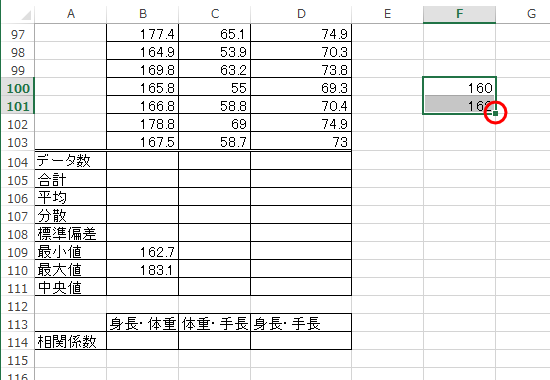
この■をマウスでつかみ、下までドラッグする。すると、2 cm 刻みのデータが
自動的に作成される。
目標の 184 cm まで出来たら、ドラッグを中止しよう。
ここで行った操作はオートフィルと呼ばれる (→復習 Excel-00(2): Excel への数値入力の基礎)
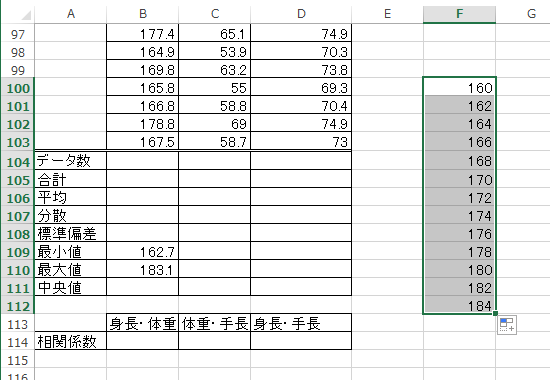
以上の準備が整ったら、Excel のメニューから「ファイル」を選択しよう。
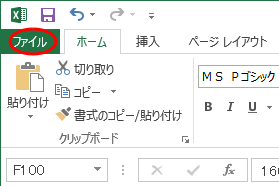
そしてさらに「オプション」をクリックする。
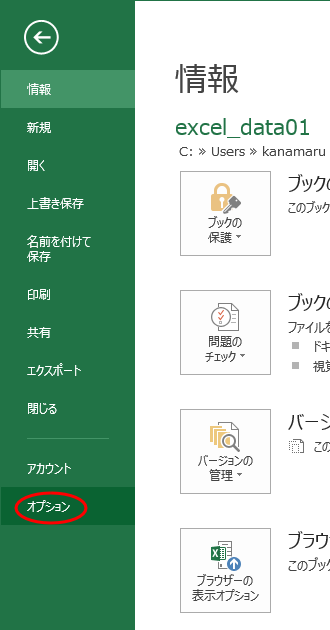
すると、以下のようなダイアログが現れるので、「アドイン」→「設定」ボタンをクリックしよう。
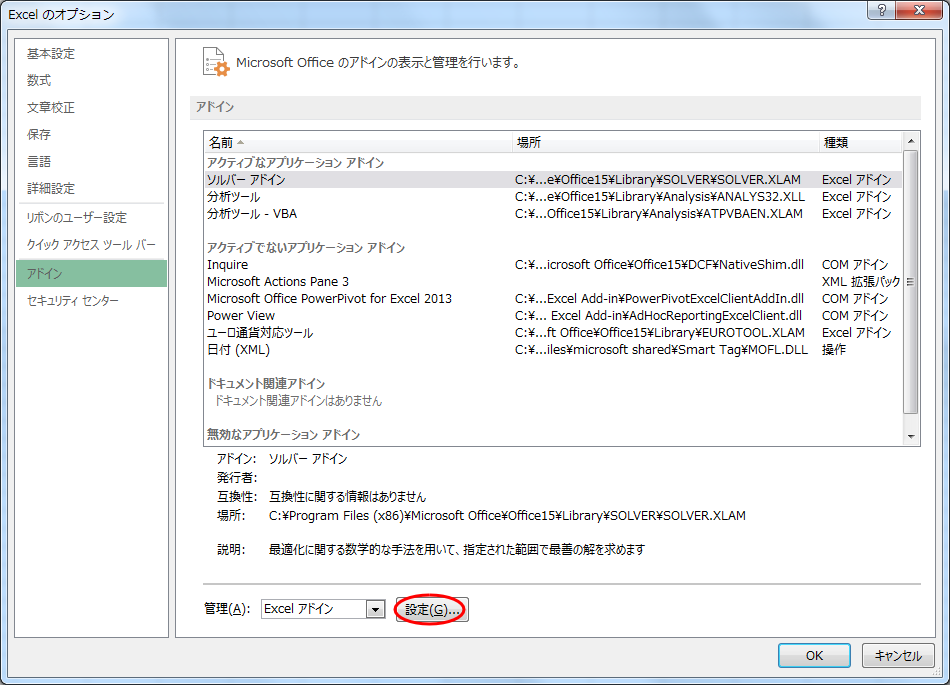
すると、以下のようなダイアログが現れる。この中から「分析ツール」を探し、
チェックを入れてから OK ボタンを押そう。
(既にチェックが入っている場合は、そのまま OK ボタンを押す)
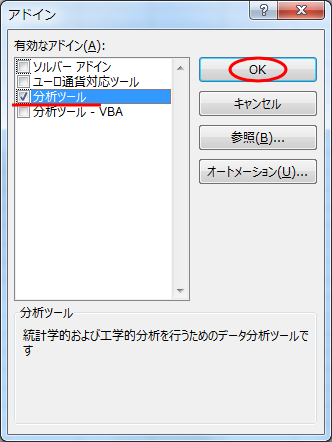
そうすると、Excel の「データ」タブに「データ分析」というボタンが現れるので、これを選択する。
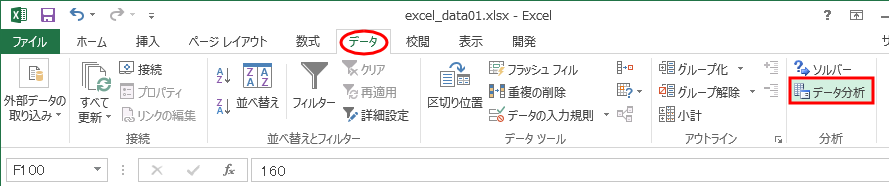
すると、以下のようなダイアログが現れる。分析ツールにより、様々な統計演算が行えることがわかるが、
ここでは「ヒストグラム」を選択し、OK ボタンを押す。
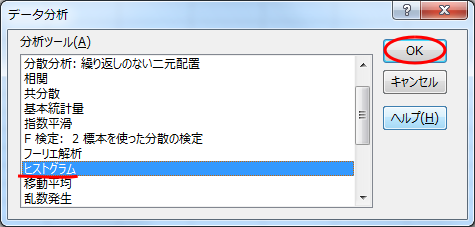
すると、以下のようなダイアログが現れる。これから、入力範囲 (100 人分の身長データ)
とデータ区間 (160 ~ 184 で 2 cm 刻み) を指定することになる。
まずは、下の赤丸の部分にマウスカーソルがあっている状態にし…、
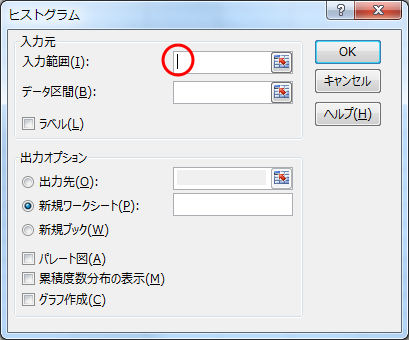
下図のように、B 列の 100 名分のデータをマウスをドラッグするように選択すると、
「ヒストグラム」ダイアログに領域を表す式が自動的に記入される。
(データが多いので、画面をスクロールさせながらマウスで指定することになる)
自動的に記入された式の意味は理解できなくても良い。
(Excel の得意な人なら、絶対参照で領域が指定されていることがわかるかもしれない。)
式が入ったことを確認した上で、「ヒストグラム」ダイアログの「データ区間」の領域にマウスカーソルを合わせよう。

「ヒストグラム」ダイアログの「データ区間」の領域にマウスカーソルが
合った状態で、
最初に作成した 160 ~ 184 cm の部分をマウスで選択する。
やはり領域を示す式がダイアログに記入される。
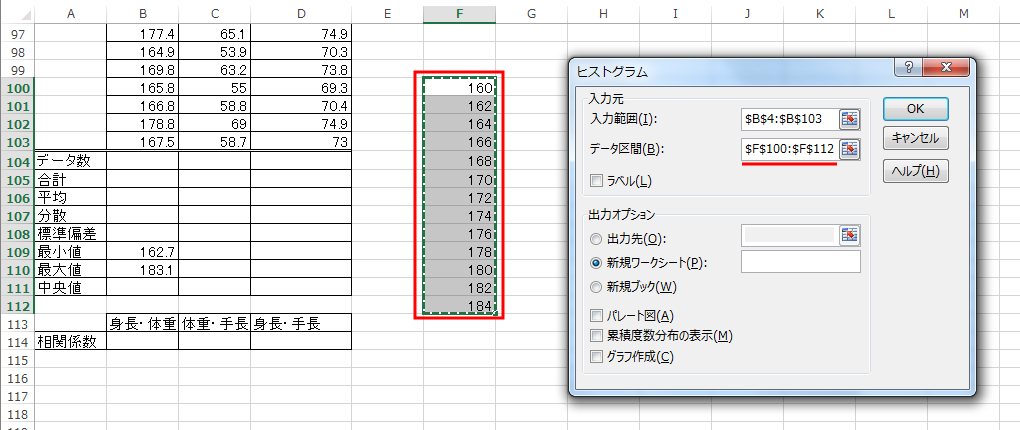
最後に、ダイアログ一番下の「グラフ作成」にもチェックを入れよう。
これを行わないと、ヒストグラムのグラフが描かれない。
以上が済んだら、OKボタンをクリック。
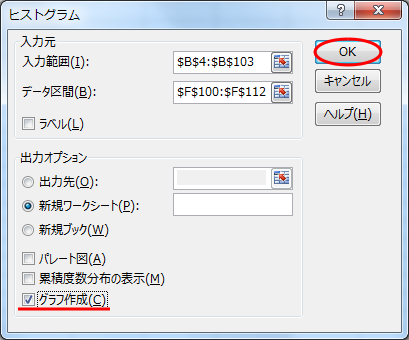
すると、Excel の新しいシートに以下のような度数分布表とグラフが表示される。
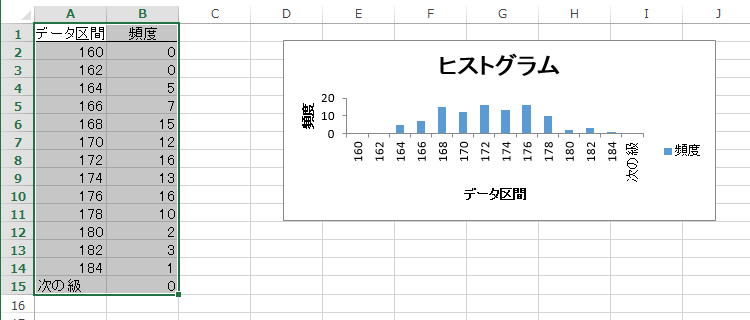
164 に属する人が 5 人いるが、これは「162 cm より大きく、164 cm 以下の人が1名」
ということを表す。
Excel 下部のタブを見ると、今のグラフが新しいシート (Sheet2) に作成されたことがわかる。
Sheet1 というタブには元のデータが記入されている。
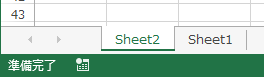
以下では、作成したヒストグラムを見やすいグラフへと調整しよう。
まずは、ヒストグラムの色を白黒にしてみよう。棒一回クリックして選択し、
その上でマウス右クリックで「データ系列の書式設定」を選択。
なお、下図はマウスでグラフ領域の大きさを大きくした後の状態である。
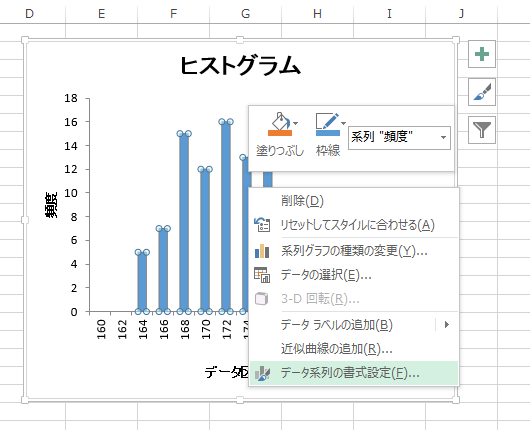
現れた「データ系列の書式設定」で「塗りつぶしなし」を選択し、さらに枠線を単色の黒に設定する。
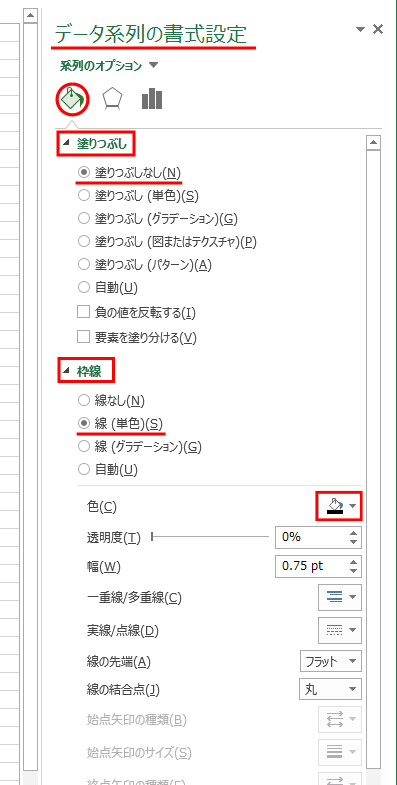
さらに、「系列のオプション」で「要素の間隔」を 0% にしてしまおう。
これは、棒と棒の間隔を 0 にする効果がある。
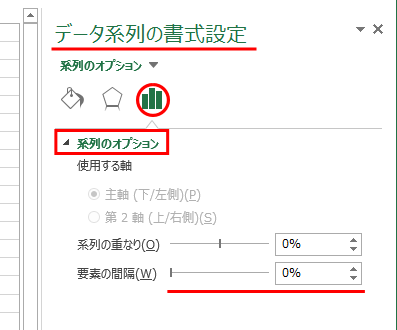
以上の設定を施すと、白黒で棒の間隔が詰まったグラフになる。
軸の横軸の数値がやや詰まりすぎであるので、これを調整しよう。
まず、横軸の数値のあたりでマウス右クリックで「軸の書式設定」を選択して欲しい。。

すると、以下のように「軸の書式設定」が行える。
軸のオプションから、「ラベル」の「間隔の単位」を 2 にしてみよう。
これは、「160、162、164、166…」とある
数値のうち、
2つおき、すなわち「160、164、168…」が軸のラベルとして表示されることを意味する。
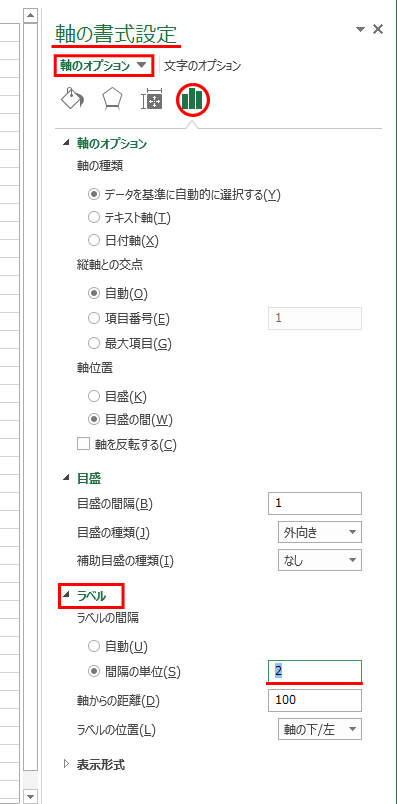
すると以下のようにラベルの間隔は2ずつになる。
これでほぼグラフは完成であるが、最後に軸の名前やグラフタイトルを記入しておこう。
マウスでクリックして記述することができる。
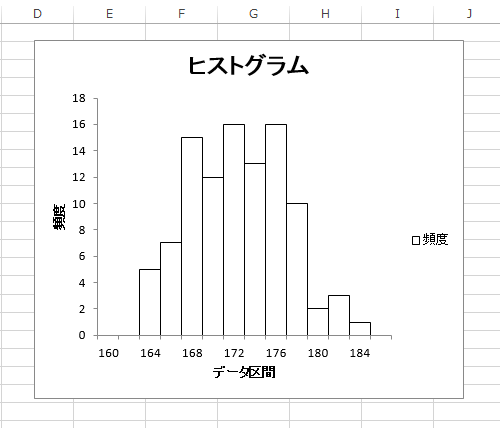
実際に記述すると以下のようになるだろう。
なお、ここでは説明の都合上グラフタイトルを記述しているが、
「Excel-07:理系の論文スタイルでの Excel グラフの Word への貼りつけ」に従う場合、
Excel ではグラフタイトルを書かず、Word 上で書くことになるので注意して欲しい。
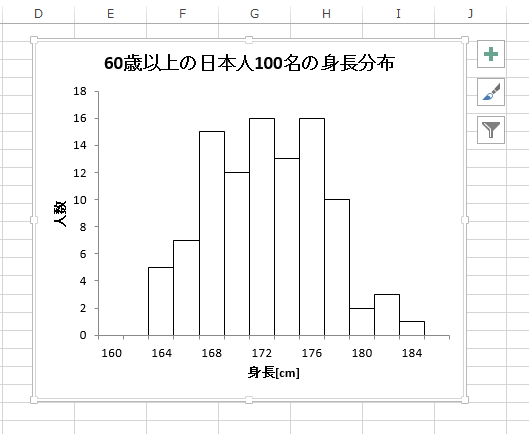
なお、グラフ右側に「頻度」と書かれた「凡例」があったが、
グラフ1種類の場合は不要であるので、上の例では削除した。
キーボードのDelボタンでも削除できるし、
グラフ要素の「凡例」のチェックを外しても良い。
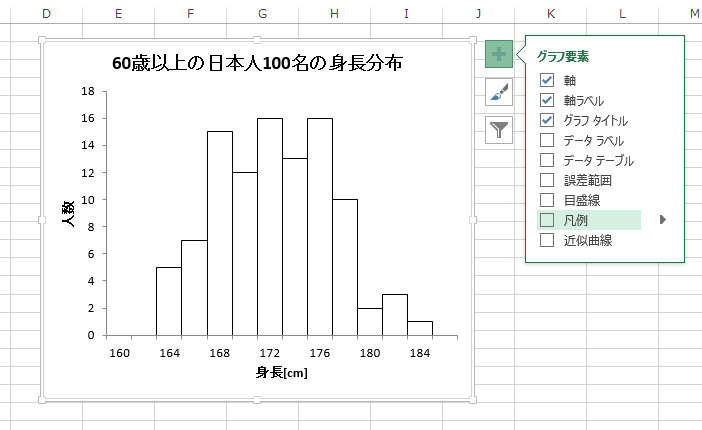
←Excel-13: 種々の統計量と相関係数/
Excel-15: 近似曲線→
Microsoft Office の基礎に戻る
 金丸隆志「理系のためのExcelグラフ入門」好評発売中です
金丸隆志「理系のためのExcelグラフ入門」好評発売中です