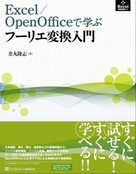
ソース閲覧可能な形で収録しております。
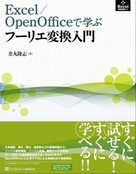
|
「Excel / OpenOffice で学ぶフーリエ変換入門」では本章で解説するセルアクセス方法を用いたマクロを
ソース閲覧可能な形で収録しております。 |
Sub prog11_5()
fillfunc -3.14, 3.14, 50000
End Sub
Sub fillfunc(x1 As Double, x2 As Double, nd As Long)
Dim n As Long
Dim x As Double, y As Double, dx As Double
dx = (x2 - x1) / nd
Application.ScreenUpdating = False ' 画面更新抑制
For n = 0 To nd - 1 ' nd 個のデータを書き込む
x = x1 + dx * n
y = Sin(x)
Sheet1.Cells(n + 1, 1).Value = x
Sheet1.Cells(n + 1, 2).Value = y
Next n
Application.ScreenUpdating = True ' 画面更新抑制解除
End Sub
|
| ScreenUpdating の設定なし (画面更新有効) | 2.671875[秒] |
| ScreenUpdating の設定あり (画面更新無効) | 2.546875[秒] |
Sub prog11_5()
fillfunc -3.14, 3.14, 50000
End Sub
Sub fillfunc(x1 As Double, x2 As Double, nd As Long)
Dim n As Long
Dim x As Double, y As Double, dx As Double
Dim celldata() As Variant
ReDim celldata(nd - 1, 1) ' 0...nd-1 および 0...1 で定義された二次元配列を確保
dx = (x2 - x1) / nd
For n = 0 To nd - 1 ' nd 個のデータを書き込む
x = x1 + dx * n
y = Sin(x)
celldata(n, 0) = x ' データをあらかじめ二次元配列に全て格納
celldata(n, 1) = y ' 配列の添字は 0 から用いていることに注意
Next n
Application.ScreenUpdating = False
Range(Cells(1, 1), Cells(nd, 2)) = celldata ' 実際のセルへの書き込み
Application.ScreenUpdating = True
Erase celldata ' 確保した二次元配列を解放
End Sub
|
| 画面更新有効: 2.59375[秒] |
| 画面更新無効: 2.53125[秒] |
| 配列丸ごと書き込み: 0.0859375[秒] |
Sub prog11_5()
fillfunc -3.14, 3.14, 50000
End Sub
Sub fillfunc(x1 As Double, x2 As Double, nd As Long)
Dim n As Long
Dim x As Double, y As Double, dx As Double
Dim t1 As Double, t2 As Double
Dim celldata() As Variant
ReDim celldata(nd - 1, 1) ' 0...nd-1 および 0...1 で定義された二次元配列
dx = (x2 - x1) / nd
For n = 0 To nd - 1 ' nd 個のデータを書き込む
x = x1 + dx * n
y = Sin(x)
celldata(n, 0) = x
celldata(n, 1) = y
Next n
t1 = Timer
For n = 1 To nd
Sheet1.Cells(n, 1).Value = celldata(n - 1, 0)
Sheet1.Cells(n, 2).Value = celldata(n - 1, 1)
Next n
t2 = Timer
MsgBox ("画面更新有効: " & t2 - t1 & " [秒]")
Application.ScreenUpdating = False
t1 = Timer
For n = 1 To nd
Sheet1.Cells(n, 1).Value = celldata(n - 1, 0)
Sheet1.Cells(n, 2).Value = celldata(n - 1, 1)
Next n
t2 = Timer
Application.ScreenUpdating = True
MsgBox ("画面更新無効: " & t2 - t1 & " [秒]")
Application.ScreenUpdating = False
t1 = Timer
Range(Cells(1, 1), Cells(nd, 2)) = celldata
t2 = Timer
Application.ScreenUpdating = True
MsgBox ("配列丸ごと書き込み: " & t2 - t1 & " [秒]")
End Sub
|
Dim celldata As Variant celldata = Range(Cells(1, 1), Cells(2, 3)).Value ' データが配列に以下のように格納される ' celldata(1,1), celldata(1,2), celldata(1,3) ' celldata(2,1), celldata(2,2), celldata(3,3) |