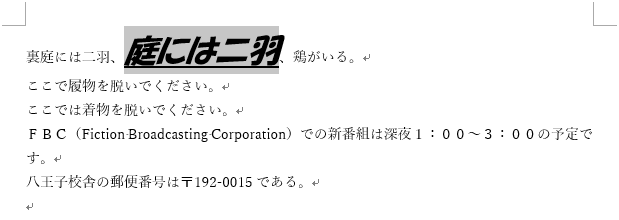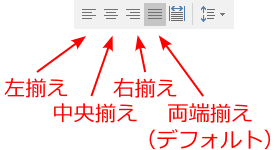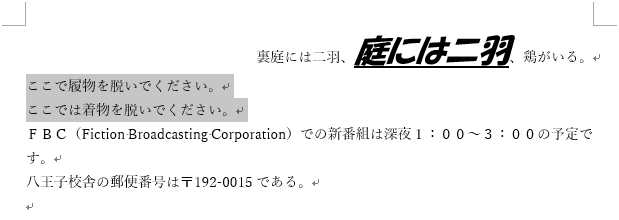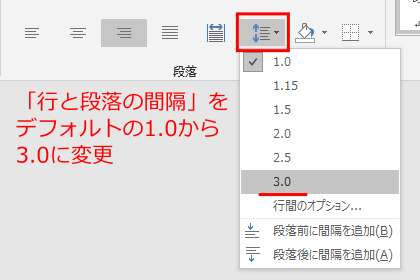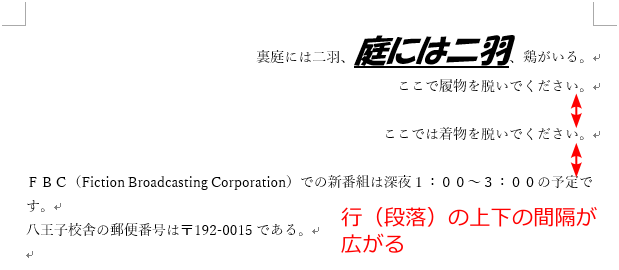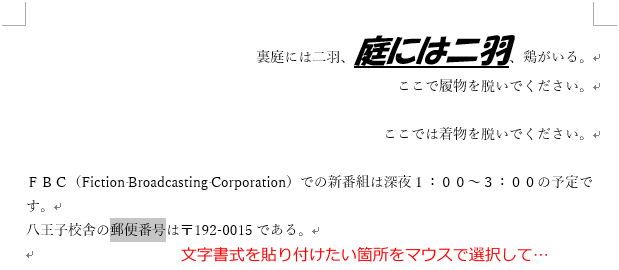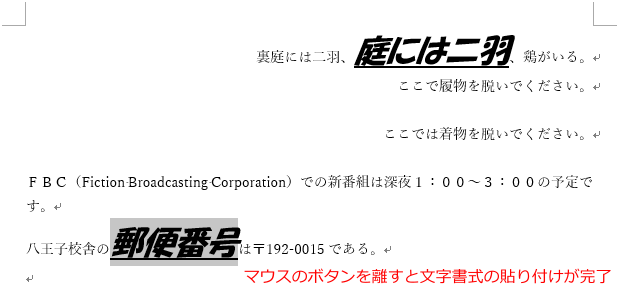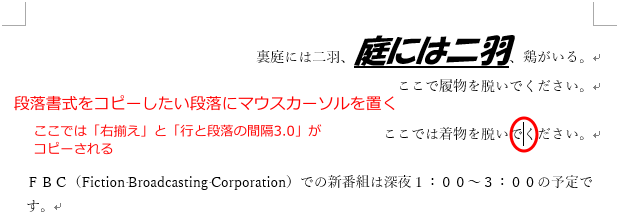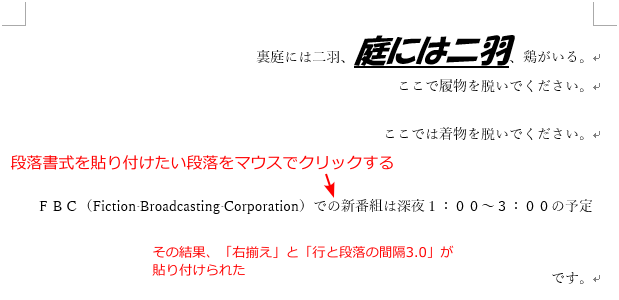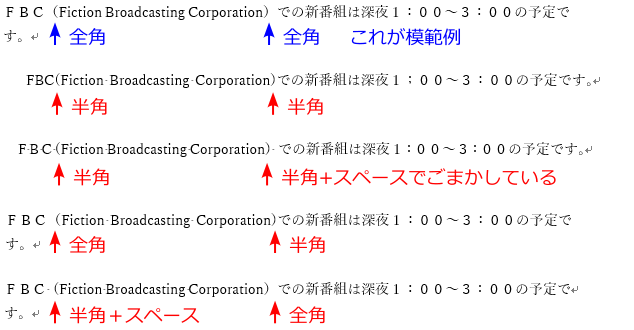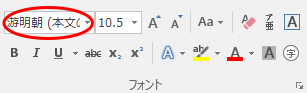
デフォルトで用いられることが多い。
Word 2013 以前では、「MS 明朝」と「MS ゴシック」がデフォルトだった。
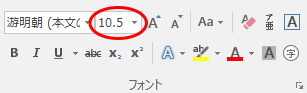
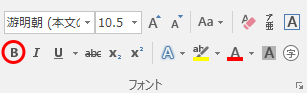
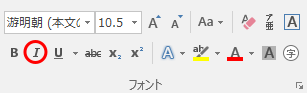
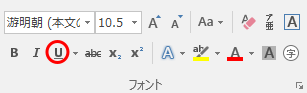
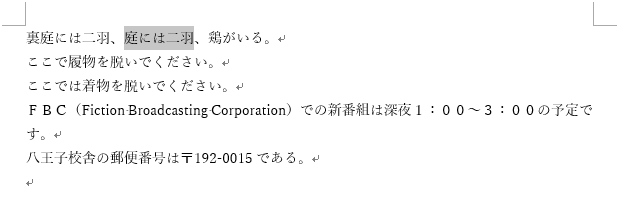
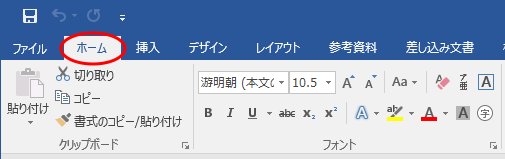
| フォントの変更 | 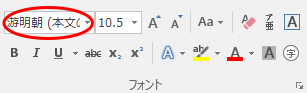 |
日本語フォントでは
「游明朝 (ゆうみんちょう)」と「游ゴシックLight (ゆうゴシックライト)」が デフォルトで用いられることが多い。 Word 2013 以前では、「MS 明朝」と「MS ゴシック」がデフォルトだった。 |
| フォントサイズの変更 | 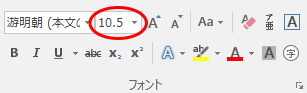 |
デフォルトのサイズは10.5。この数字を大きくすると文字が大きくなり、数字を小さくすると文字が小さくなる |
| 太字 (ボールド) | 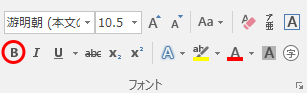 |
押すたびに「太字←→通常文字」が切り替わる | 斜体 (イタリック) | 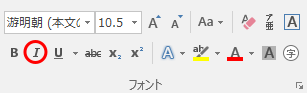 |
押すたびに「斜体←→通常文字」が切り替わる | 下線 (アンダーライン) | 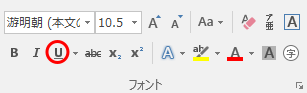 |
押すたびに「下線←→通常文字」が切り替わる |