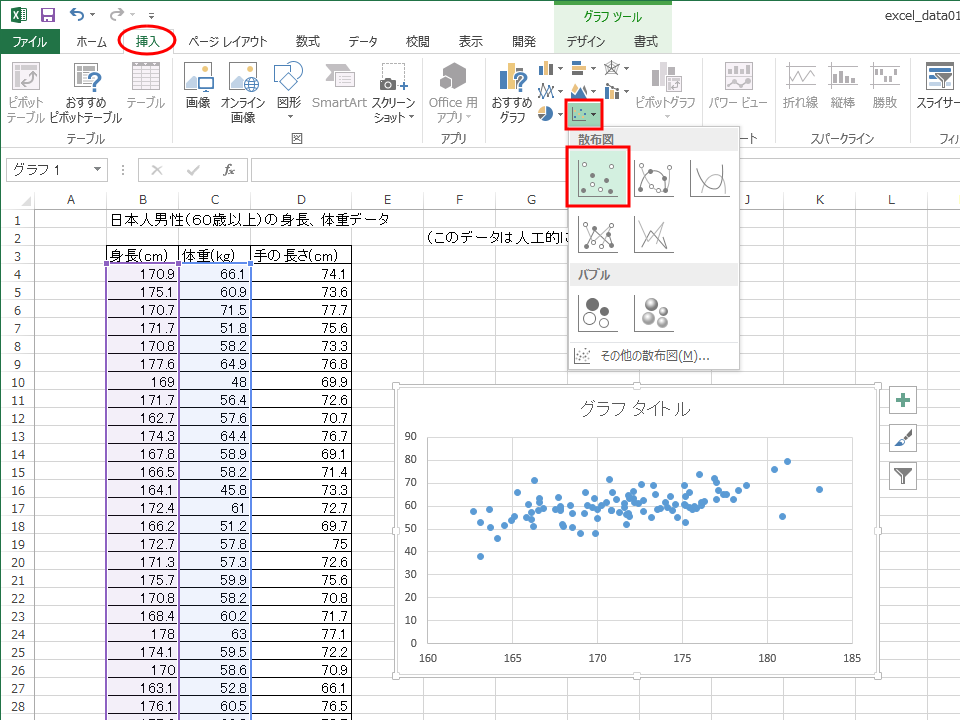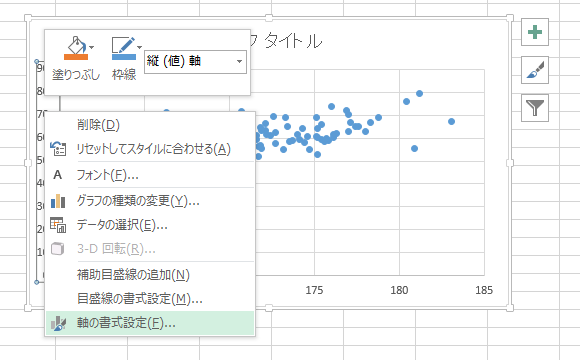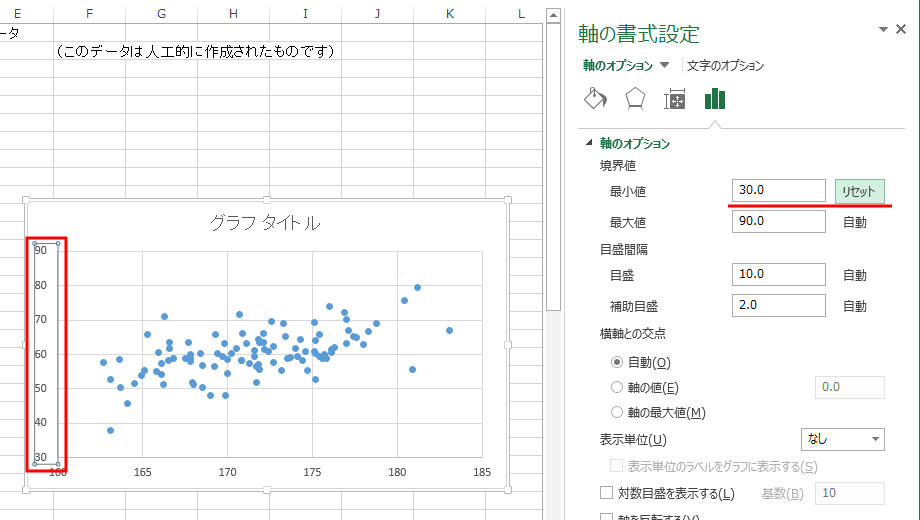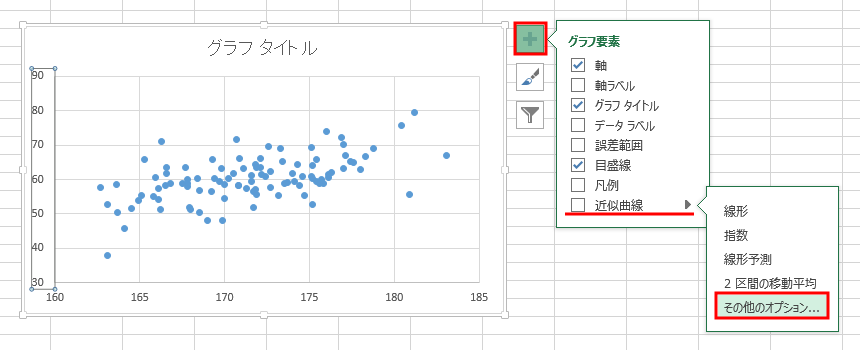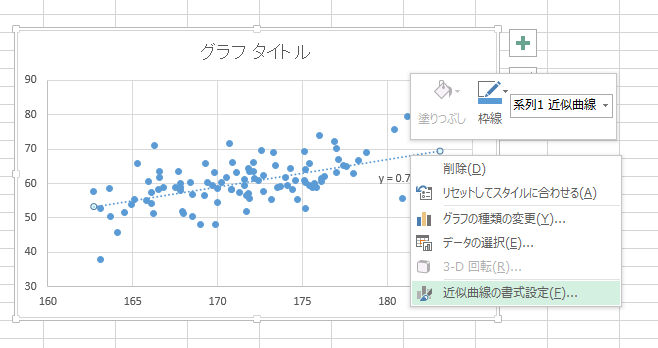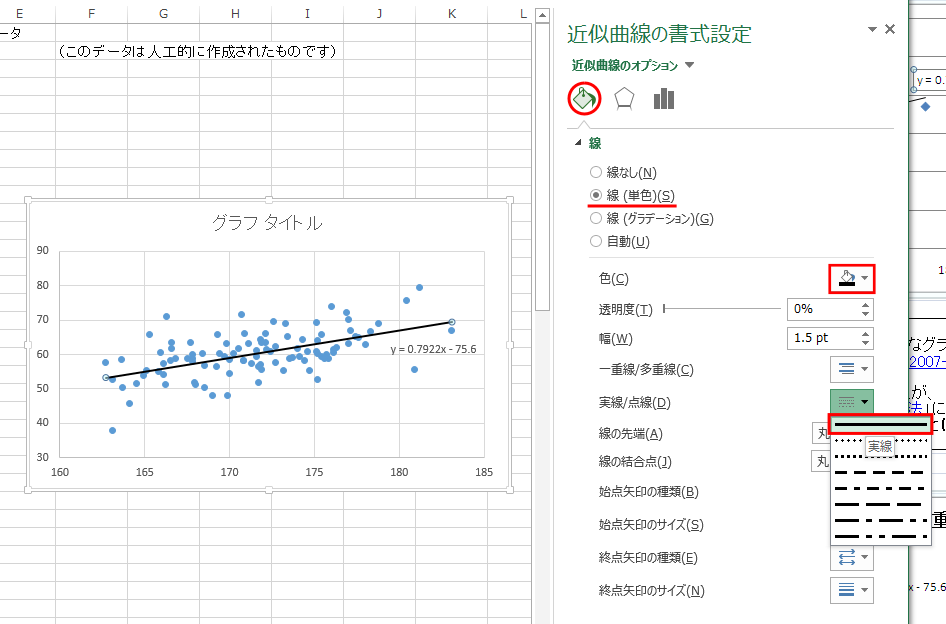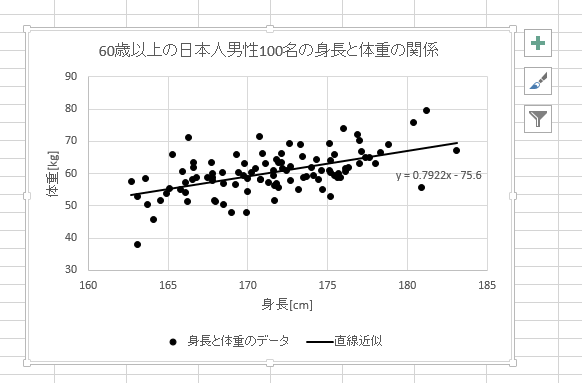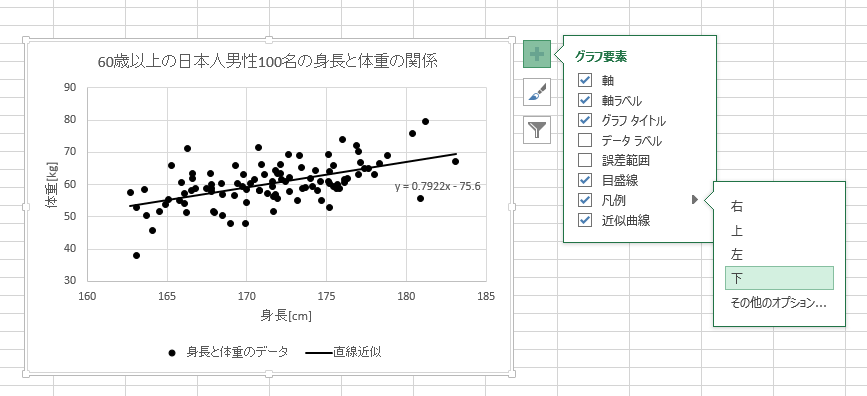Excel-15: 近似曲線
 金丸隆志「理系のためのExcelグラフ入門」好評発売中です
金丸隆志「理系のためのExcelグラフ入門」好評発売中です
本ページでは Excel においてグラフに近似曲線を追加する方法を学ぶ。
やはり前回配布したファイルexcel_data01.xlsxから
スタートしよう。
まずは身長と体重のグラフを描く。身長と体重のデータをマウスで選択する。
下の方の、平均、分散などの統計量まで含めないよう注意しよう。
選択できたら、「挿入」タブから「散布図」の「散布図(マーカーのみ)」を選択すると
下図のようなグラフが現れる。
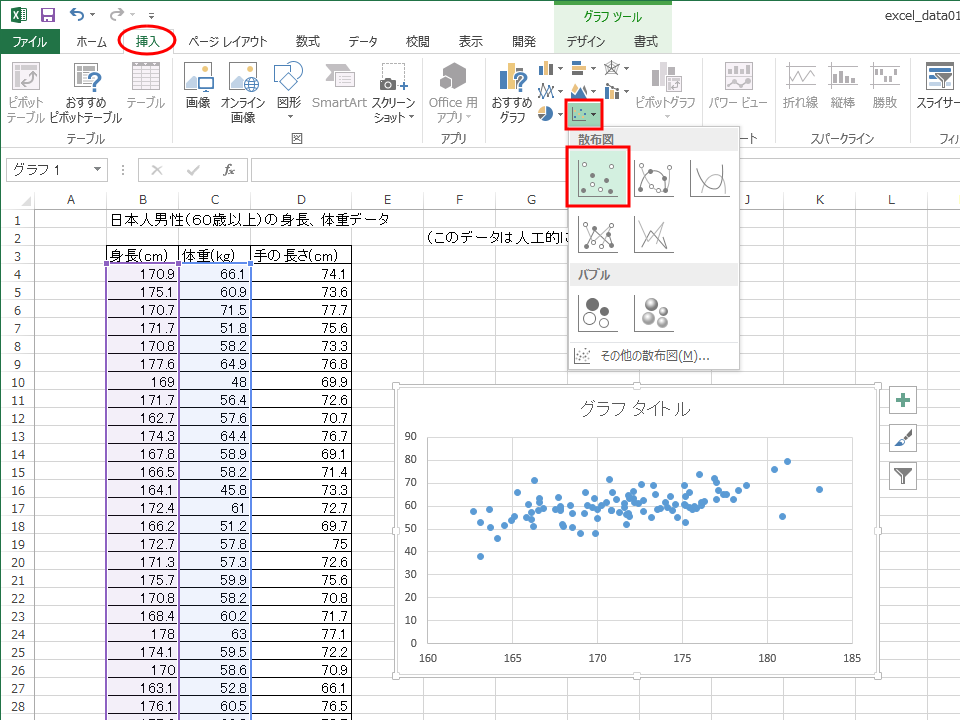
縦軸の範囲を調整するため、縦軸の数値のあたりをマウス右クリックして「軸の書式設定」を選択。
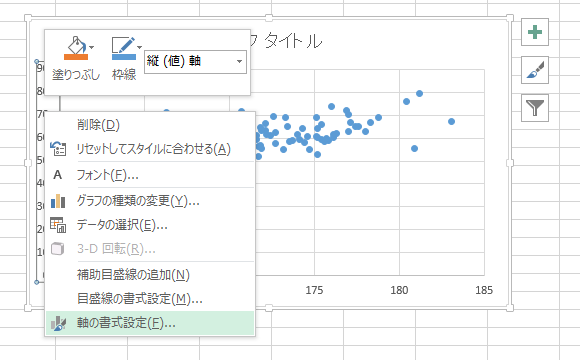
現れた「軸の書式設定」項目の「軸のオプション」にて、
「最小値」、「最大値」、「目盛間隔」を好みに応じて入力するのだが、
ここでは最小値を30とした。
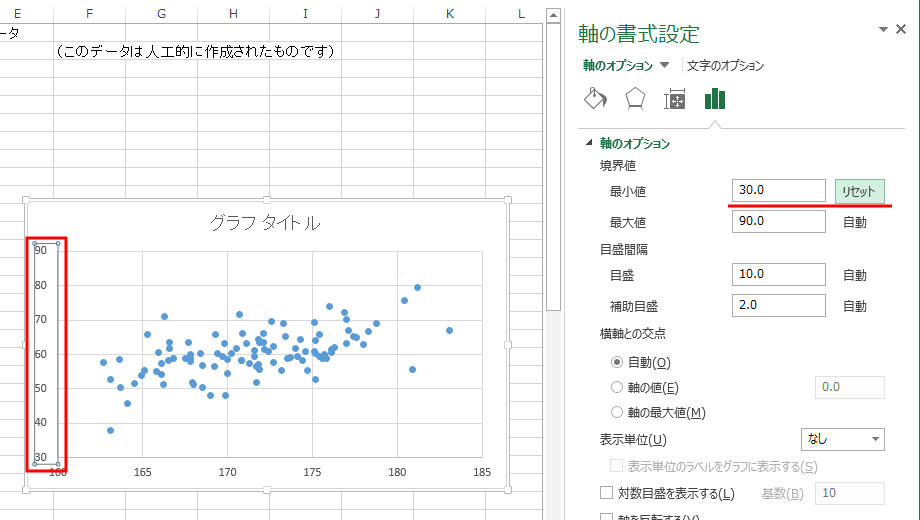
さて、上記の準備により、身長と体重の分布図が下図のようなグラフとして描けた。
グラフが選択された状態で、
「グラフ要素」から「近似曲線」→「その他のオプション」を選択しよう。
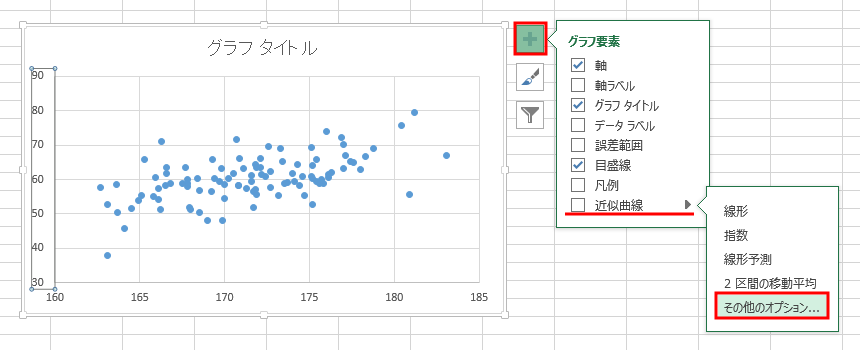
すると以下のように「近似曲線の書式設定」を行える。
「近似曲線のオプション」において、まずは最も簡単な「線形近似」(つまり直線近似)を選択し、
「近似直線名」を記入して「グラフに数式を表示する」のチェックを入れると、
以下の様に近似直線が現れる。
近似直線の式「y=0.792x-75.6」のラベルは、マウスでつかんで移動できる。
(グラフに数式を表示するのは必須ではないが、どんな近似式になったか
確認するためにここでは表示することにした)

デフォルトでは近似直線は点線になっているので、これを黒の実線に変更しよう。
近似直線上で右クリックして「近似曲線の書式設定」を選択。
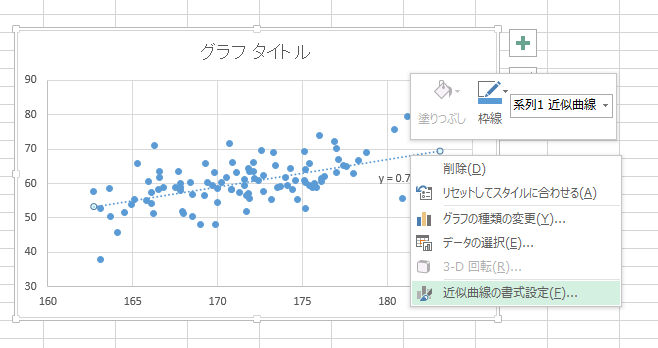
下図のように、線の色を単色の黒にし、実線/点線を実線に設定する。
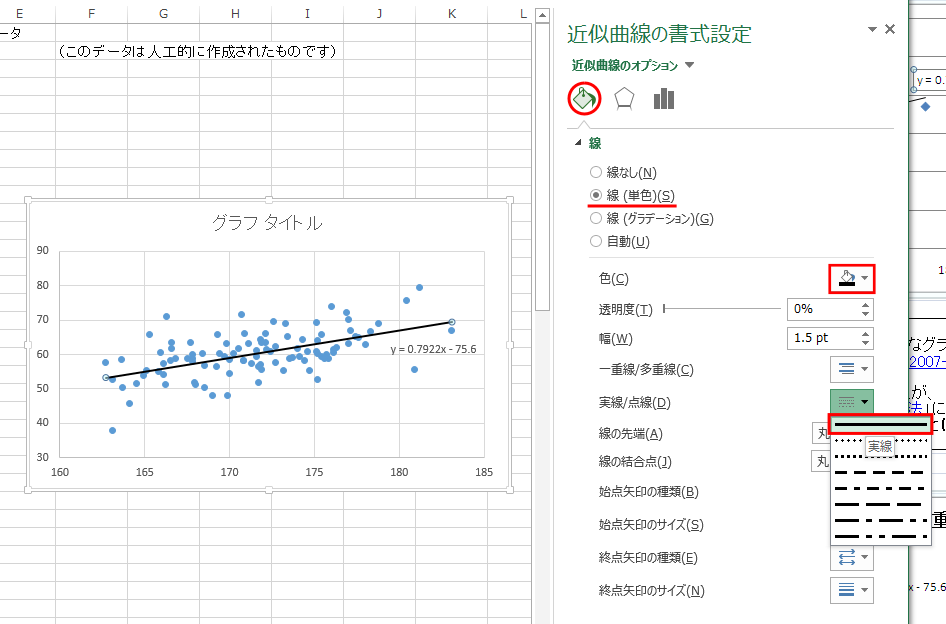
さて、いつも通り諸々の設定を済ませれば以下のようなグラフが完成する。
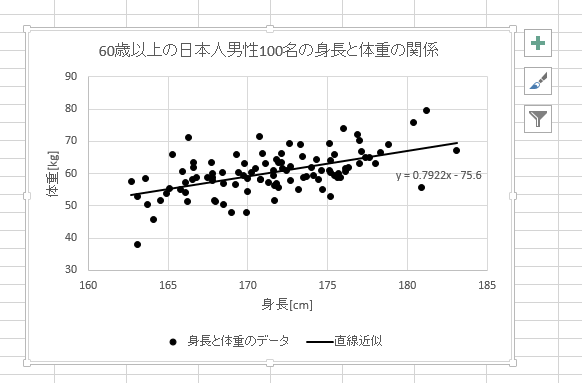
なお、一つのデータのみに対してグラフを描いたので、Excel では凡例がデフォルトでは表示されない。
凡例を追加するには下図のように行う。
凡例を「身長と体重のデータ」に設定する方法はExcel-02を参照して欲しい。
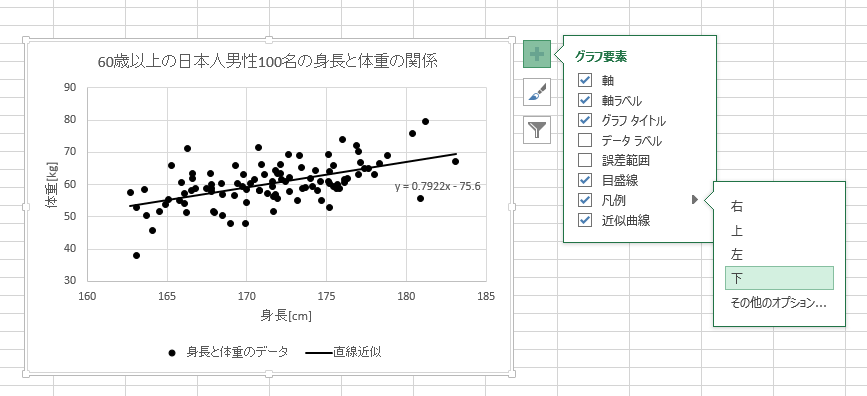
なお、ここでは説明の都合上グラフタイトルを記述したが、
「Excel-07:理系の論文スタイルでの Excel グラフの Word への貼りつけ」に従う場合、
Excel ではグラフタイトルを書かず、Word 上で書くことになるので注意して欲しい。
近似曲線の使い方を覚えると、なんでもかんでも直線や曲線で近似したくなることが多い。
しかし、実験やレポートを書く上で注意して欲しいのは「元データが一番大事」ということであり、
近似曲線 (直線) は二次的なものに過ぎない、ということである。
同じことはことは、Excel-10: 平均・分散・標準偏差においても、
「点を結ぶ直線 (曲線) よりもデータポイントが大事」という形で注意した。
英語論文において近似曲線を描く場合、「近似直線は eye guide として追加した」と注意書きされることも多く、
これは近似曲線は「グラフを見やすくするため」という程度の二次的な意味しかもたないことを意味する。
では、どういうときに近似曲線 (直線) を用いるべきかと言うと、
- 「身長」と「体重」のように、ある程度相関があることが (相関係数は前回学んだ) 明らかな場合
- 「ボールを投げ上げた時のボールの軌跡 (2次の放物線)」のように、理論式がわかっている場合
などである。
以下では、近似曲線の悪い使用法を紹介しよう。
近似曲線の追加の際、以下のように、「多項式近似」の「6次」を選択してみよう。
以下の様に身長と体重を 6 次式で近似した曲線が得られる。
6 次式で近似すると、1 次式 (直線) で近似した場合に比べて、誤差は少ないかも知れない。
しかし、身長と体重を 6 次式で近似することには何の理論的根拠もない。
さらに、この 6 次式は恐らく 160cm や 190cm のデータに対する体重の近似値として
非常に不自然な値を取るであろう。
(このように、得られたデータ範囲外の点に対して、自然な近似値を与えない近似式は
「汎化 (はんか) 能力が低い」と言われる)
このようなわけで、近似曲線(直線) は使えば良いというものではない、
ということは注意しておきたい。

←Excel-14: ヒストグラムの作成/
Excel-16: 分析ツールのインストール→
Microsoft Office の基礎に戻る
 金丸隆志「理系のためのExcelグラフ入門」好評発売中です
金丸隆志「理系のためのExcelグラフ入門」好評発売中です